![[cdr下载]CorelDRAW2020专业进阶版下载](https://img.xitongtiandi.net/d/file/tiandi/tuwen/tpcl/2020-02-25/smallf5b0e2a59e7c5200f1437103baa230071582599276.jpg)
[cdr下载]CorelDRAW2020专业进阶版下载
- 软件授权: 免费软件
- 软件类型: 国产软件
- 软件语言: 简体中文
- 更新时间: 2021-11-12
- 软件评分:
- 软件大小: 700 MB
- 应用平台: WinXP/Win7/Win8/Win10
[cdr下载]CorelDRAW2020专业进阶版下载。Coreldraw2020中文破解版是2020年该系列最新的一款图形绘制、设计软件。Coreldraw2020新增了更多强大的功能,同时也优化和改进的CDR2019的功能。cdr2020操作简单,设计的时候不需要太多的绘画动作,因为大部分都有着不错的第三方库。CorelDRAW2020可以让您更加轻松地进行矢量插图、页面布局、图片编辑和设计等图像处理操作。

CorelDRAW2020特色
页面布局
其页面主要的布局就是能够使用户直观的找到需要的工具,所以页面堪称简洁,大多数同类型的工具都在一起分类。
照片编辑
使用 PHOTO-PAINT 中基于图层的强大照片编辑工具,润饰并增强您的照片效果。调整颜色和色调、移除瑕疵和透视矫正等工具。使用 AfterShot Pro HDR 将您的原始图像创作为精美的高动态范围 (HDR) 图像。
网页图形工具
你不仅可以用CorelDraw2020美化你的照片,还能使用它制作属于你自己的网页,并且创作极其简单。而CorelDraw2020新增了WordPress的功能,您可以直接将各种图像格式上传到 WordPress 站点。
专业的打印输出
CorelDraw2020帮您轻松准备好需要打印的文档。有了强大的色彩管理引擎,您可以控制不同媒体之间的颜色一致性,并在打印之前确保颜色的准确性。
文件兼容性
CorelDraw2020兼容100多种图形、出版和图片文件格式,轻松使用各种项目资源。支持多种文件格式,包括 AI、psD、pdf、JPG、PNG、SVG、dwG、DXF、EPS 和 TIFF 等。
软件功能
一、更高*度和控制水平
1、增强功能!对象泊坞窗
管理重建的设计元素、图层和页面。全新对象泊坞窗为您提供对文档结构的直接控制和对其组件的快速访问。
2、增强功能!像素工作流
确保所有网页图形的像素完美。将像素网格对齐到页面边缘,这样您导出的任何图形都具有清晰的边缘,并且新的“对齐到像素网格”按钮可以轻松地完善形状。
二、更自由地探索和发挥创造力
1、新增功能!无损效果
无需修改源图像或源对象,就能在矢量图和位图上应用、修改并尝试位图效果。属性泊坞窗中的全新效果选项卡是进行无损编辑的核心。
2、新增功能!模板
在欢迎屏幕中点击“获取更多”,可以免费下载不断更新的“从模板新建”工作流和大量全新的模板。
三、更多用户请求的增强功能
1、增强功能!PDF/X 标准
CorelDraw2020提供更丰富的兼容 ISO 的 PDF/X 导出选项。全新支持 PDF/X-4,确保您可以轻松输出与最广泛的设备兼容的文件。
2、增强功能!用户界面
巧妙使用一个更易于导航的界面。更高效地查找和替换项目元素,享受精简的打印合并以及重组选项对话框体验。
3、增强功能!性能和稳定性
使用CorelDraw2020高效工作。享受与文本处理、启动时间、文档加载时间、图形呈现等相关的性能改进。
CorelDraw 2020系统要求
1、Windows 10,8.1 或 Windows 7(32 位或 64 位)
2、Intel Core i3/5/7 或 AMD Athlon 64
3、2 GB RAM
4、2.5 GB 硬盘空间
5、多点触摸屏、鼠标或平板电脑
6、1280 x 720 屏幕分辨率,比例为 100% (96 dpi)
7、MicrosoftinternetExplorer11 或更高版本
8、Microsoft .NETframework4.7
CorelDRAW2020使用教程:
如何用CorelDRAW快速抠图?
1.cdr怎么快速抠图第一步,打开CorelDRAW软件,新建一个空白文档,这里要注意的是,考虑我们选择的实例图案的形状因素,这里选择横置的A4图纸幅面,如图2中红圈内所示。
2. cdr怎么快速抠图第二步,导入实例图片,在A4图纸幅面内摆放好位置,和适合的大小,并保证导入图片是激活状态时。找到“位图”下拉菜单内,单击“快速临摹”,见图3。然后再看实例图案,我们会发现它变成图4中所示的效果。
其中,“导入”按钮是在“文件”下拉菜单里,快捷键是“Ctrl+I”,我们也可以直接将要导入的文件拖拽到CorelDRAW软件界面里。
3. cdr怎么快速抠图第三步,依照图5中的提示,点开“对象”下拉菜单,在点开其中的“组合”菜单,点击“取消组合对象”。此时“马到成功”四个字就已经和背景颜色分开了,框选不要的元素,将他们删除。
4. cdr怎么快速抠图最后一步,如图6所示,将需要的文字放到背景上面,就完成了这个快速抠图的过程。另外在图6中,还能看到被我移开的那些图形元素。


















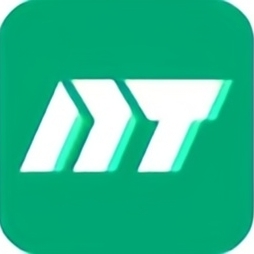

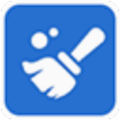

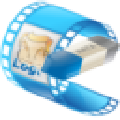
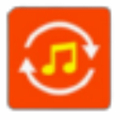




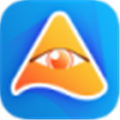

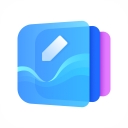
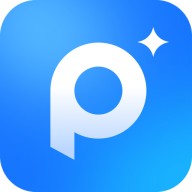



![CorelDRAW2019[cdr 2019] for Win10破解版](https://img.xitongtiandi.net/d/file/tiandi/tuwen/tpcl/2020-02-21/small44b00a441c5f87cc842329795c18e97b1582265238.jpg)




 苏公网安备32032202000432
苏公网安备32032202000432