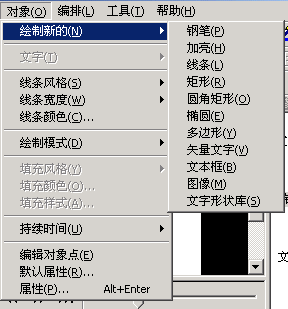
camtasia studio 官方版v9.1.0
- 软件授权: 共享软件
- 软件类型: 国产软件
- 软件语言: 简体中文
- 更新时间: 2021-12-28
- 软件评分:
- 软件大小: 17.16 MB
- 应用平台: WinXP/Win7/Win8/Win10
camtasia studio汉化版提供了强大的屏幕录像(Camtasia Recorder)、视频的剪辑和编辑(Camtasi Studio)、视频菜单制作(Camtasia MenuMaker)、视频剧场(Camtasi Theater)和视频播放功能(Camtasia Player)等。
TechSmith Camtasia Studio Camtasia 是一款专门捕捉屏幕影音的工具软件。它能在任何颜色模式下轻松地记录屏幕动作,包括影像、音效、鼠标移动的轨迹,解说声音等等,另外,它还具有及时播放和编辑压缩的功能,可对视频片段进行剪接、添加转场效果。它输出的文件格式很多,有常用的AVI及GIF格式,还可输出为RM、WMV及MOV格式,用起来极其顺畅。
Camtasia 还是一款视频编辑软件,可以将多种格式的图像、视频剪辑连接成电影,输出格式可是是 GIF 动画、AVI、RM、QuickTime 电影(需要 QucikTime 4.0 以上)等,并可将电影文件打包成 EXE 文件,在没有播放器的机器上也可以进行播放,同时还附带一个功能强大的屏幕动画抓取工具,内置一个简单的媒体播放器。
功能介绍
1、Camtasia Studio 提供了强大的屏幕录像(Camtasia Recorder)、视频菜单制作(Camtasia MenuMaker)、视频的剪辑和编辑(Camtasia Studio)、视频播放功能(Camtasia Player)等。用户可以方便地进行屏幕操作的录制和配音、视频的剪辑和过场动画、添加说明字幕和水印、制作视频封面和菜单、视频压缩和播放。
2、Camtasia Studio 具有强大的视频播放和视频编辑功能。
可以说有强大的后期处理能力,可在录制屏幕后,基于时间轴对视频片段进行各类剪辑操作、如添加各类标注、媒体库、画中画、字幕特效、转场效果、Zoom-n-Pan、旁白、标题剪辑等,当然也可以导入现有视频进行编辑操作,包括 AVI、MP4、MPG、MPEG、WMV、MOV、SWF 等文件格式。它输出的文件格式很多,有常用的AVI及GIF格式,和RM、WMV及MOV格式,用起来极其顺手。
3、录制屏幕功能
Camtasia 录像器能在任何颜色模式下轻松地记录屏幕动作,包括光标的运动、菜单的选择、弹出窗口、层叠窗口、打字和其他在屏幕上看得见的所有内容。除了录制屏幕,Camtasia Record还能够允许你在录制的时候在屏幕上画图和添加效果,以便标记出想要录制的重点内容。
4、录制PPT功能
使用Camtasia Studio PPT插件可以快速的录制ppt视频并将视频转化为交互式录像放到网页上面,也可转化为绝大部分的视频格式,如avi、swf等。
无论是录制屏幕还是PPT,您都可以在录制的同时录制声音和网络摄像机的录像。在最后制作视频时,您可以把摄像机录象以画中画格式嵌入到主视频中。
在录像时,您可以增加标记、增加系统图标、增加标题、增加声音效果、增加鼠标效果,也可在录像时画图。
常见问题
Q1:录制声音音量小怎么处理?
方法一:打开CamRecorder,点工具---选项---输入源---选择麦克风,调节音量。
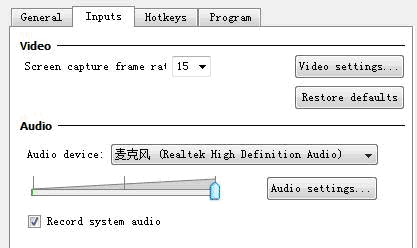
方法二:右键单击电脑右下角喇叭,选择录音设备。打开声音录制属性框
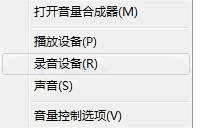
选择麦克风并右键单击属性,打开属性设置对话框。
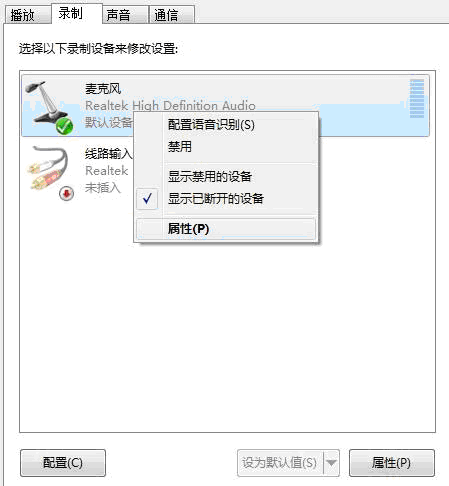
切换到级别标签,通过调整麦克风和麦克风加强来调整输入音量大小。注意:麦克风加强不宜过大,否则录制会产生较大噪声。
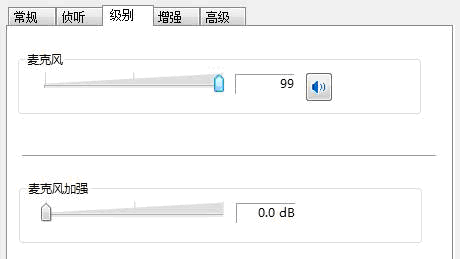
Q2:既要录制麦克风声音,又要录制系统声音,如案例点评,怎么设置?
打开CamRecorder,在音频输入下拉列表中,勾选Record system audio即可。
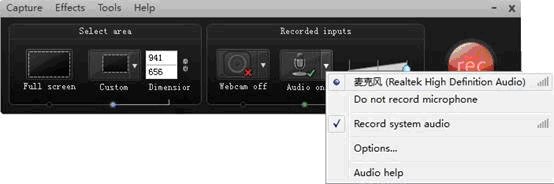
Q3:如何去除杂音?
只能最大限度地去除环境和硬件设备上的干扰才能解决根本问题。
另外,进入Audio面板,其中有使用降噪选项。 但是,如果噪声比较厉害且不规律的话,一般采用专业的音频编辑软件如Cool edit、Sound Forge等进行编辑
Q4:导入媒体素材如视频,格式不兼容如何处理?
可先通过视频转换软件如格式工厂或者Mediacoder等先进行格式转换,然后导入
Q5:相比7.0,升级到8.0,软件有哪些新特性?
时间轴支持添加任意数量的多媒体轨道,包括视频、图形、图片等;
支持从X/Y/Z三轴旋转视频及设置旋转动画;
Q6:视频1和音频1默认是链接在一起,如何分解?
“视频1”的左边有一小白点,单击一下,会打开确认对话框,选“是”,就永久性解决视频1和音频1之间的连接关系,注意,一旦取消连接,就无法再重新建立两者连接关系。
Q7:编辑时,如何避免轨道之间的误操作或干扰?
其实就是锁定与解锁轨道的操作,可通过单击轨道前端的锁定与解锁按钮进行操作。
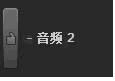
Q8:软件中,如果先只录制视频,还能不能再补录声音?
方法一:打开配音面板,点击开始录制按钮,即可边播放视频,边进行声音录制。
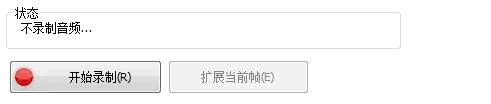
方法二:导入已录制声音,然后将声音添加到音频轨,然后进行同步操作即可。
安装步骤
一、在本站下载最新版的安装包,双击运行。
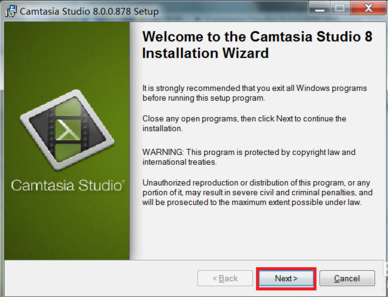
二、点击接受条款后点击下一步。
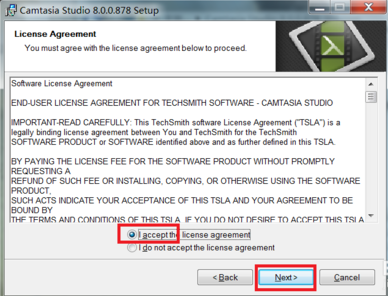
三、选择输入账号和密匙就可以长期使用啦。
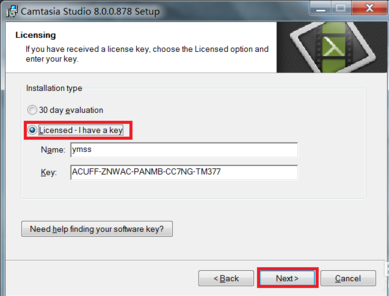
四、之后耐心等待软件安装完毕就ok了。
使用技巧
增效器使用方法
Camtasia增效器允许你在已有的视频文件中增加各种特殊效果,例如文本、图片、绘制图形等,甚至可以从其他应用程序中复制粘贴图形或元文件来增强电影效果。
Camtasia增效器界面包括视频预览窗口、对象列表窗口和对象持续时间窗口,另外还有一些快捷的编辑工具。
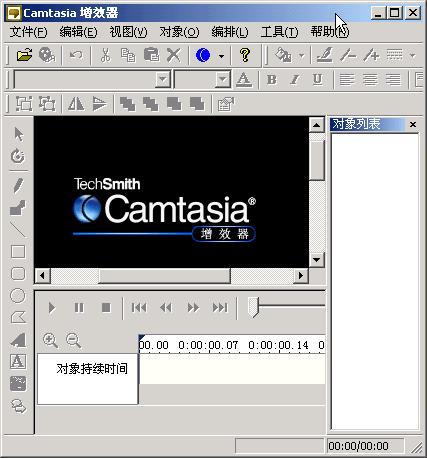
用户引入的所有图片或文字都被视为一个对象,每一个对象都会在整个视频时间线上被赋予一定的持续时间,用户可以选择对象开始显示时间和结束显示时间。
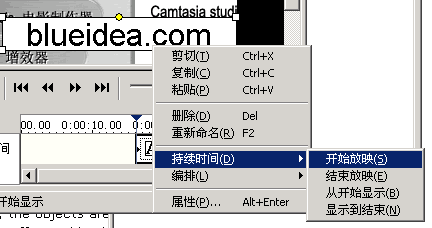
在视频预览窗口中单击选中对象,则在对象持续时间窗口中会显示该对象持续时间段,你可以重新修改设置该对象在总时间线上的显示时间段:
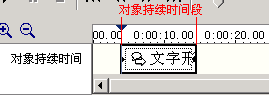
你也可以使用Camtasia增效器自带的工具绘制所需的各种图形或文字,Camtasia增效器可绘制的对象见下图:
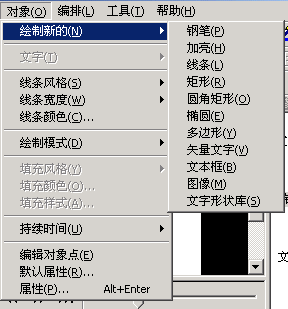
对象列表窗口中将显示视频中插入的所有对象,双击对象图标会调出该对象属性设置框,从而调整对象的各种显示效果:
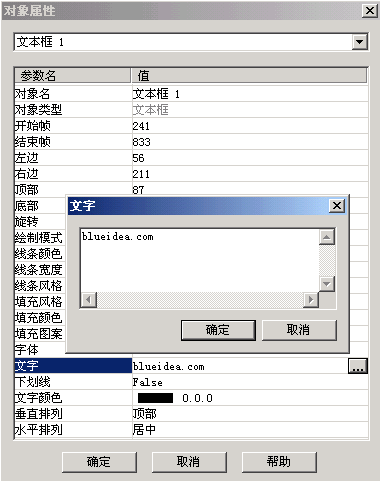
添加完所有需要的效果后,选择“文件”->“生成视频” 菜单或者点击工具栏上![]() 图标以保存编辑好的视频文件。
图标以保存编辑好的视频文件。


















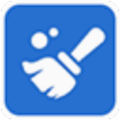

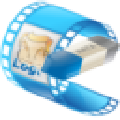
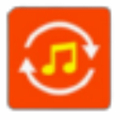





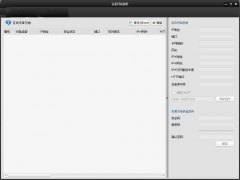
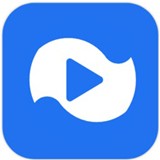







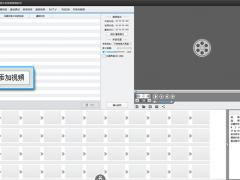
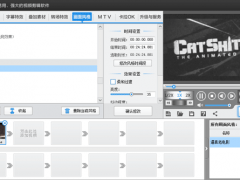
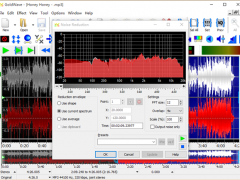

 苏公网安备32032202000432
苏公网安备32032202000432