
格式工厂(格式转换器)5.0.0.0最新版
- 软件授权: 免费软件
- 软件类型: 国产软件
- 软件语言: 简体中文
- 更新时间: 2021-11-09
- 软件评分:
- 软件大小: 90.90 MB
- 应用平台: WinXP/Win7/Win8/Win10
格式工厂电脑版是一款功能强大、简单实用的格式转换工具,格式工厂完美支持各种类型视频、音频、图片的常见格式并且支持相互转换等操作。这对于从事后期制作的用户来说简直良心极了。
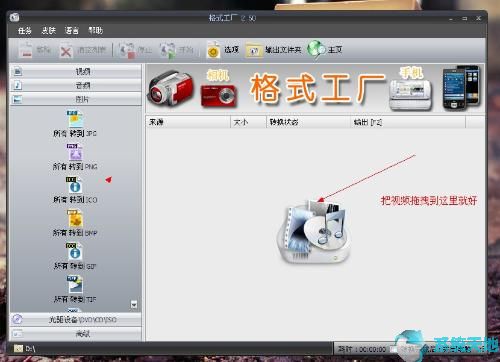
软件功能
支持各种类型的视频文件转到MP4/3GP/MPG/AVI/WMV/FLV/SWF。
支持所有类型的音频转换到MP3/WMA/AMR/OGG/AAC/WAV。
格式工厂支持所有类型图片转换到JPG/BMP/PNG/TIF/ICO/GIF/TGA。
可以抓取DVD到视频文件,抓取音乐CD到音频文件。
MP4文件支持iPod/iPhone/PSP等指定格式。
格式工厂支持RMVB、水印、音视频混流。
使用流程
一、格式工厂怎么压缩视频?
第一步,如果你电脑上面有格式工厂软件,直接打开即可。如果没有格式工厂软件,到百度上搜索,下载安装一个。
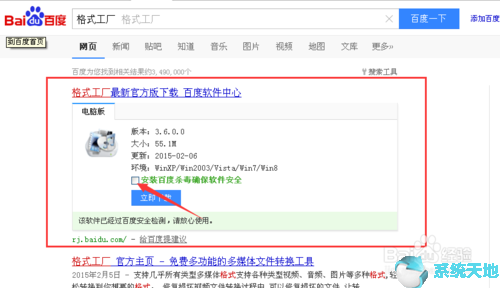
第二步:打开格式工厂软件,点击左边的视频,会出现这样的页面,点击MP4(这里的格式是你想最终转换成的格式,这里我想把视频转换成MP4格式的)
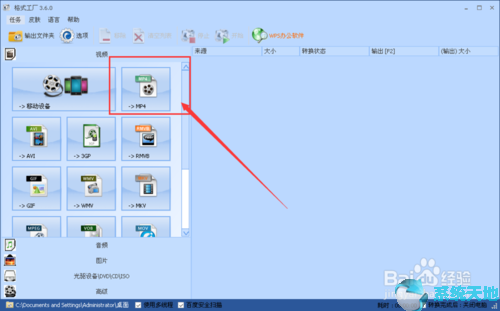
第三步:在出来的页面中我们点击 红色框所标注的 添加文件(这一步是为了添加我们需要处理的视频)
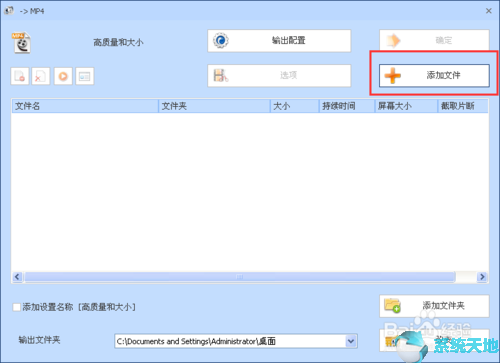
第四步:找到我们准备处理的视频文件(该文件是你要处理的视频所在的位置)
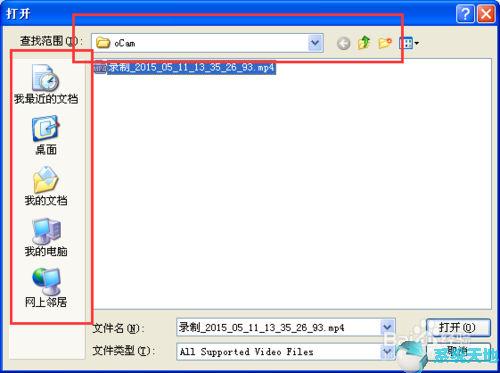
第五步:出现这个界面是我们成功添加文件之后的页面,我们点击右上角红框标注的确定即可。
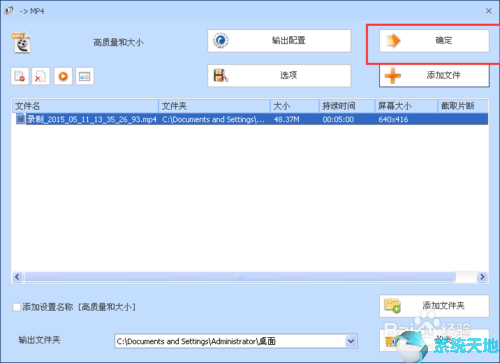
第六步:出现这个界面表示我们把要处理的视频文件成功添加进来了,在红色框中,我们右击文件点击 第一个 输出配置。
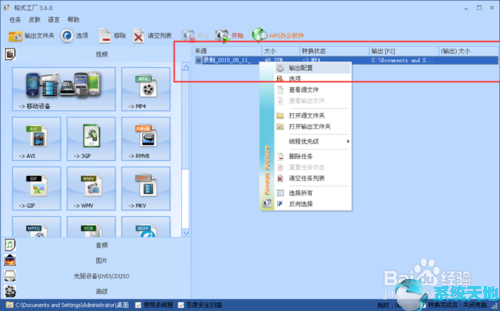
第七步:点击红色框所标注的 比特率 右边 向下拉的箭头,选择我们要输出的比特率(这里选择的越小,文件视频处理后越小,如果比特率小于一定的值影响视频的画质,所以这里选择一定要适当),设置好之后点击右上角确定即可。
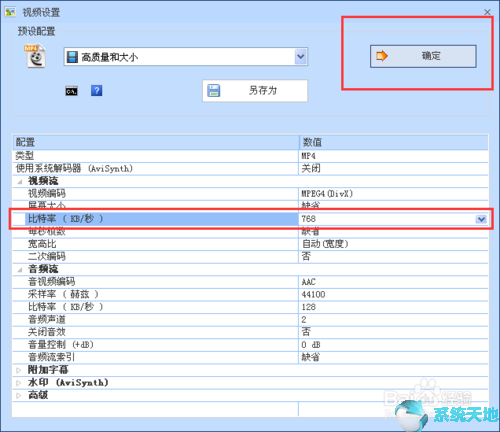
第八步:设置好参数之后,我们就可以点击红色框标注的开始按钮,这样我们的视频就开始处理了。

第九步:等待视频处理完成之后,系统会有默认的提示声音。处理成功之后我们看一下现在的文件大小,从48.37M变为现在的31.29M。(这样标志着我们的视频压缩成功了)
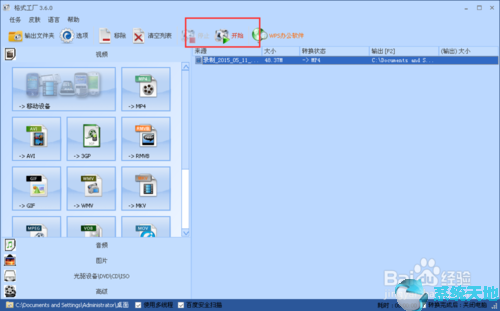
第十步:最后,我们需要找到我们的输出文件在哪里,右键我们的文件名,点击打开输出文件夹,这样我们就可以看到我们处理后的视频在哪里了。
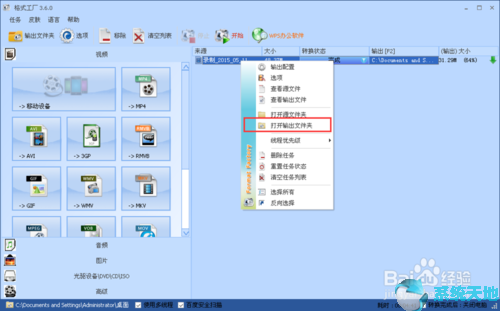
二、格式工厂怎么转换mp4?
首先,因为使用格式工厂可以转换文件格式有分好几种类型,如图片、音频、视频等,但是它们的基本转换操作步骤是一致的,我这边就直接以音频文件做为转换案例来讲,先把要转换的音频文件放到电脑桌面上,音频文件的格式是MP3格式,现在我要把它转换成WMA格式的音频文件。
其次,我们在电脑上打开格式工厂软件,在格式工厂主界面,我们就可以在界面左侧看到各种格式类型所对应的功能汇总页面。
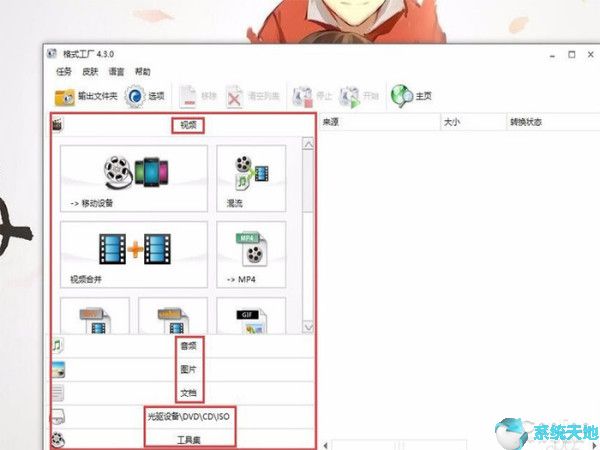
最后,因为我们要转换的MP3格式是音频文件的格式,所以我们就点击打开音频对应的各种格式转换功能,在音频菜单中,因为上面我们要把MP3格式转换成WMA格式的音频文件,所以我们就需要点击这上面的WMA格式图标。
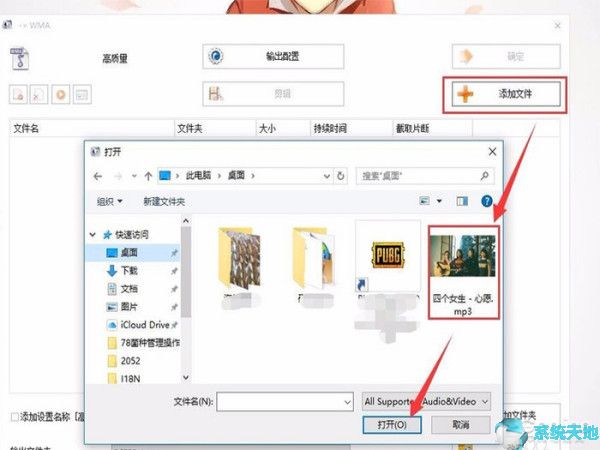
点击WMA格式图标之后就会弹出具体的添加文件添加页面,然后点击页面上方的添加文件,找到电脑桌面上的MP3格式音频打开。
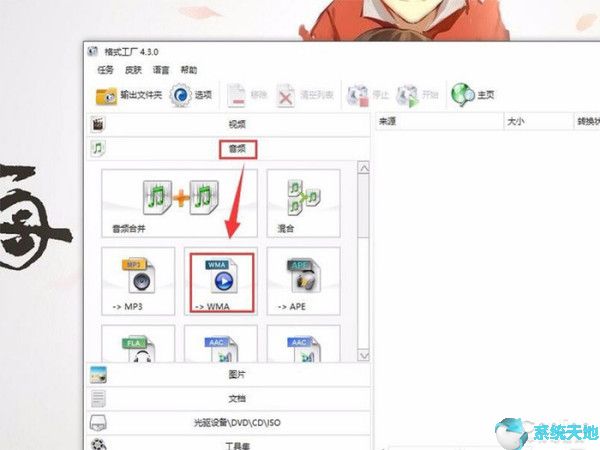
添加完电脑桌面上的MP3格式文件后,这个文件就会出现在我们的转换页面上的列表中了,然后我们点击页面上方的确定按钮。
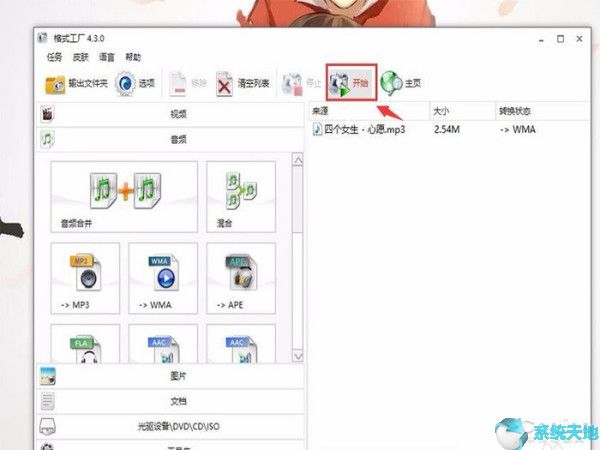
如果我们对转换的音频质量有要求的话,那么可以点击文件添加页面上方的输出配置,进入里面设置转换格式后文件的质量属性设置。
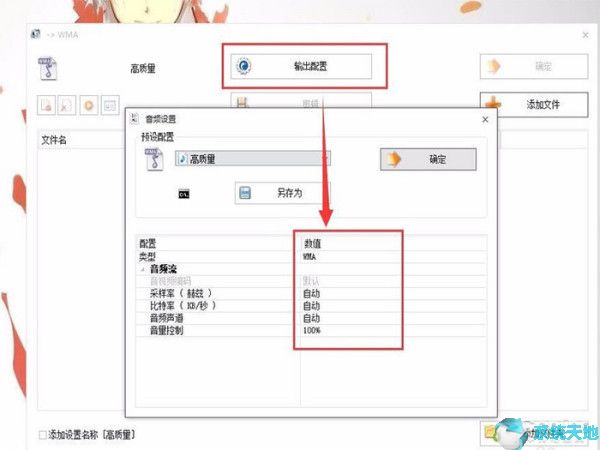
确定之后就会返回格式工厂的主页面了,在主页面上我们就可以看到我们添加的格式转换任务了,这时候我们还要点击主页面上方的开始图标就可以开始进行格式转换了。
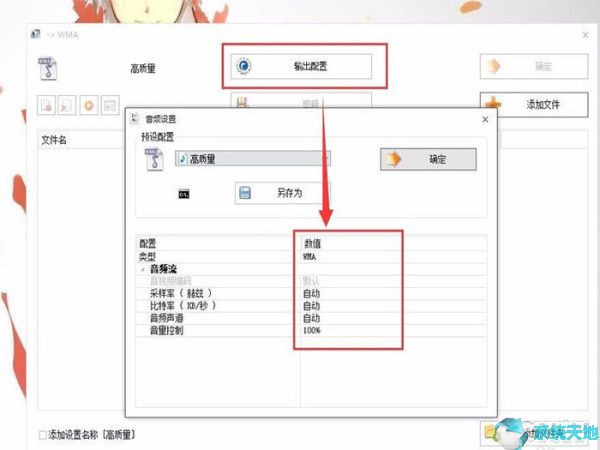
格式转换换过程中会有进度条提示,转换完成后我们再点击输出文件夹进入,就可以看到我们转换好的文件了。至于其它不同类型格式文件的转换基本步骤是一样的,即选择格式,然后添加源文件,确定后开始转换。就这么简单的三步。
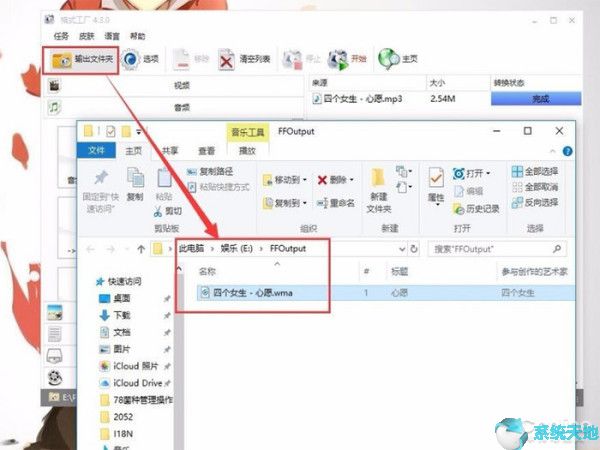
更新内容
加入新功能"屏幕录像"
加入新功能"PDF to Pic"
加入对Intel QSV H264,H265硬件编码的支持
修正了多任务运行时硬件编码设备被占用,而去使用CPU,导致整体变慢的问题
调整了“最优化的质量和大小”的码率计算,以适应4K高清录像
修正了字幕问题
修正了PDF to XXX的编码问题
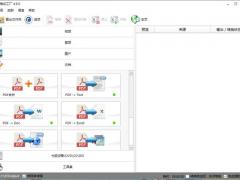
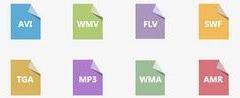
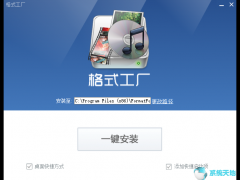















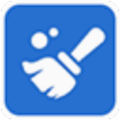

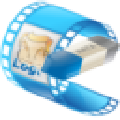
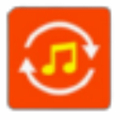





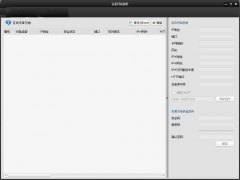


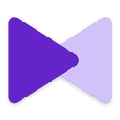



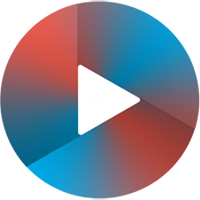



 苏公网安备32032202000432
苏公网安备32032202000432