
Adobe Premiere cs6破解版_视频编辑软件
- 软件授权: 免费软件
- 软件类型: 国产软件
- 软件语言: 简体中文
- 更新时间: 2021-12-24
- 软件评分:
- 软件大小: 1.44 GB
- 应用平台: WinXP/Win7/Win8/Win10
Adobe Premiere cs6破解版_视频编辑软件。Adobe Premiere cs6破解版是一款超强大的视频编辑软件,是由Adobe公司研发出品。Adobe Premiere cs6破解版软件有一个新颖的特色——叠加叠印。这个功能可以将两个素材融合后播放,且不会影响到另一个素材的内容播放。虽然Adobe Premiere的专业性很强,但是也是非常适合视频编辑小白使用哦。
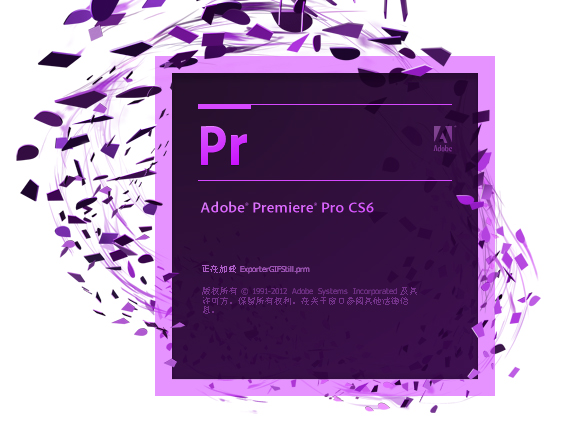
安装教程
1、首先在该页找到“下载地址”处,选择任意地址开始选择。将Adobe Premiere pro软件包下载至本地后双击解压找到.exe格式程序并运行。
2、双击运行程序将会先如下界面,在这个界面里我们直接单击【下一步】开始安装吧。

3.开始安装后会进入到Adobe Premiere pro的语言选择界面,在这界面里有很多种语言供大家选择。小编在这里选择“汉语”,然后单击【下一步】继续安装。
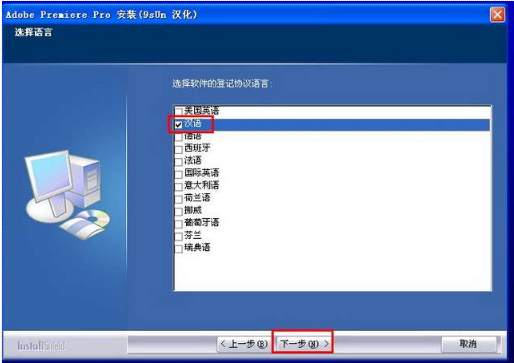
4.设置完Adobe Premiere pro的语后会进入到安装协议界面,该界面里我们需要阅读协议内容并同意该协议,不同意协议是没办法继续安装的哦。同意协议后单击【下一步】。
5.同意用户协议后会进入到填写用户信息界面,在这个位置请大家根据图中要求提示填写相关信息内容。需要填写的有:姓氏、名字、序列号,填写后单击【下一步】继续安装。
在这里小编给出几个序列号仅供大家参考使用:姓氏&名字——随意输入即可
Adobe Premiere pro 序列号——1132-1628-2458-5599-3223-6192 & 1132-1112-3653-7116-6191-4403 & 1132-1497-8548-7999-0464-8095。此序列号来源网络,本站不保证能够正常使用
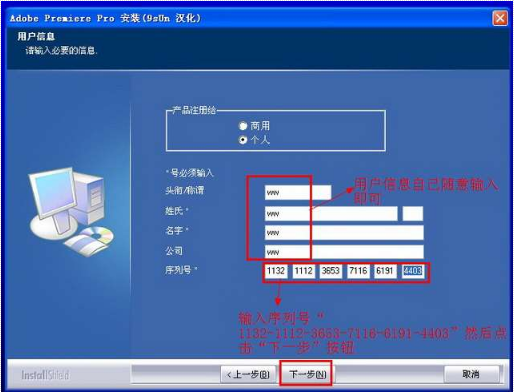
6.输入完序列号后会进入到Adobe Premiere pro安装目录设置界面,在这个位置小编建议大家不要选择默认盘安装(默认盘是C盘,容易拖慢系统进程),单击【浏览】设置其他盘并继续【下一步】
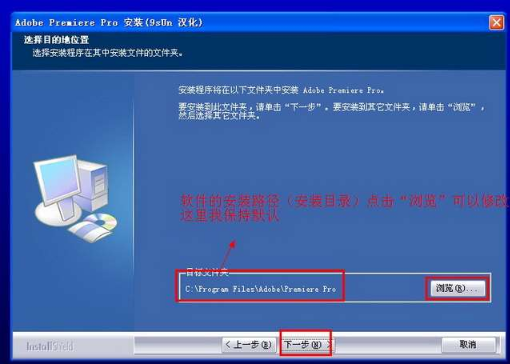
7.以上信息设置完毕会进入确认安装信息界面,你只需要了下页面的设置信息是否符合你之前设置的内容,如果是单击【下一步】继续安装。要不就得返回上一步修改后继续安装。
8.最后,我们进入Adobe Premiere pro安装完成界面,在这里我们直接单击【完成】按钮关闭该界面即可。是否重启计算机根据你当前实际情况选择即可。
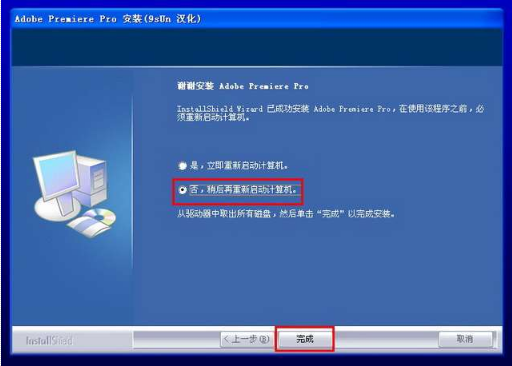
使用方法
adobe premiere pro cs6怎么用?
1、打开Adobe Premiere Pro CS6,点击New Project,进入图中页面,请认真选好保存路径和保存的文件名,因为在制作视频的同时Premiere会产生一些临时文件,为了避免文件过于混乱,最好新建一个文件夹进行存放。
2、在这里我们选择的是DV_PAL选项下的 Standard 48kHz,选择的是视频编码模式与音频频率等,选上之后点击OK进入下一步。
3、我们制作一个实例来讲解如何剪辑视频:我们要制作的是从《爸爸去哪儿1》和《爸爸去哪儿2》各剪一段出来,然后进行拼接。了解剪辑任务之后,我们首先导入视频到素材面板中:点击菜单上的File->Import ,选择要进行剪辑的视频并点击导入。
4、双击素材面板中《爸爸去哪儿1》,右边窗口“源面板”便会显示预览,在源面板中我们可以进行简单的视频剪辑和处理。现在我们先来看一下“源面板”上的按钮吧,圈住的分别是入点和出点;而白色方框圈住的是滑块,代表的是视频进度。
5、把滑块移动到你要开始剪辑的地方,点击入点按钮便可设置入点。就这样,通过设置入点,选择剪辑的开始点,通过设置出点,选择剪辑的结束点。入点和出点之间的视频就是我们剪出来的视频了。
6、这时候,我们来看一下在源面板下方的时间线。Vidoe1表示视频轨道一,Audio1表示音频轨道1。我们只要把音视频分别拖到这里即可。另外需要注意的是:图中白色方框圈住的地方,按住拖动可以放大或缩小时间线,当剪辑的视频时间很长时,可以拖动来缩小轨道视图。
7、把时间线上的滑块移到开始处,在“源面板上”点击“插入”按钮,即可把刚才剪辑的视频从滑块处插入,如图所示。时间线上的进度代表着视频的进度,把视频片段插入到时间线开始处,意味着从视频开始处播放插入的片段。此时如果想进行预览的话,按下空格键,就可以在节目面板看到效果了。
8、节目面板跟源面板差不多,同样具有入点和出点,那么这里的出点和入点分别有什么作用呢?在节目面板预览的时候,当你想去掉一段片段时,那就在这段片段的开始和结束处分别设置出入点吧。设置好了之后,点击图中“减去”按钮即可去掉片段。这时按住时间线上视频,可移动视频的具体位置,现在赶快把中间的空位挤掉吧。
9、这样我们就成功地把《爸爸去哪儿1》的片段剪出来了,接着下来任务是要把《爸爸去哪儿2》的视频剪辑出来,并进行拼接。同理在素材面板双击《爸爸去哪儿2》,根据要剪辑的视频段,设置好入点和出点。当然,你也可以进行微调,图中白色方框圈住的分别是“滑块逐帧向前移动”和“滑块逐帧向后移动”,你可以多次点击来进行仔细调整。调整好之后跟刚才的操作一样,在时间线上把滑块移到之前剪辑好的视频后面,然后点击源面板上的“插入”按钮。这样我们就成功地把《爸爸去哪儿2》的片段拼接到《爸爸去哪儿1》的片段后面了,是不是很简单?
10、我们可以在右上角的“节目面板”进行预览,预览的时候有时预览会很卡,但是导出之后并不会出现卡顿,这只是特殊情况。当然,跟源面板差不多,节目面板也有微调按钮,你可以通过点击微调按钮来逐帧观察视频画面,当要求比较严格的时候就需要不断的微调了。
11、接下来是导出剪辑好的视频。先在时间线上任何地方点击一下,缺少这一步将无法导出视频。然后选择File->Export->Media,这时候会弹出一个的对话框,(格式)Format我选择mp4格式,每一种格式都具有双面性,要么文件太大,要么视频不清晰,这是鱼与熊掌不可兼得的问题,请按照个人偏好选择。
12、然后,在下图信息框中对比一下源素材与输出文件的参数是否相同。如果输出宽高大小比源宽高大小要大,视频边缘就会出现黑框,我们可以在右边预览框中看到黑框效果。虽然我们可以通过调整大小来改变,但是有时候出现黑框是无法避免的事,这取决于源素材的规格,不过稍微有一点黑框也不会影响观看,自己斟酌。
13、在图1设置视频参数,尽量设置为跟源素材一样大小,在数字上点击便可以输入数值,Field Rate设置为Progressive,其他保持默认值。在图2设置音频参数,音频频率要求相同,所以选择48000kHz。
14、另外,提醒大家一下:在制作视频的时候要经常保存和备份,以免Premiere突然无响应,那就得从头再来了,制作视频可是一件辛苦事,再来一次就太浪费时间了。教程就到这里了,打字与截图都不容易。


















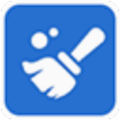

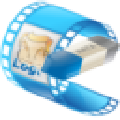
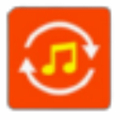





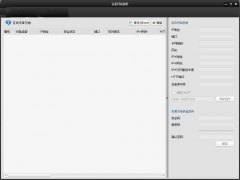
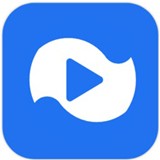







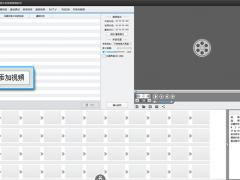
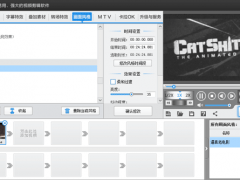
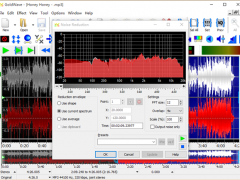

 苏公网安备32032202000432
苏公网安备32032202000432