
camtasia官方破解版
- 软件授权: 免费软件
- 软件类型: 国产软件
- 软件语言: 简体中文
- 更新时间: 2021-12-24
- 软件评分:
- 软件大小: 484 MB
- 应用平台: WinXP/Win7/Win8/Win10
Camtasia 是美国 TechSmith 公司出品的屏幕录像和编辑软件,是目前行业中专业的顶级屏幕录像视频编辑软件,支持屏幕录像和视频编辑操作,可以满足大部分用户的需求。软件提供了强大的屏幕录像、视频的剪辑和编辑、视频菜单制作、视频剧场和视频播放功能等。它能在任何颜色模式下轻松地记录屏幕动作,包括影像、音效、鼠标移动的轨迹,解说声音等等,另外,它还具有及时播放和编辑压缩的功能,可对视频片段进行剪接、添加转场效果。它输出的文件格式很多,有常用的AVI及GIF格式,还可输出为RM、WMV及MOV格式,用起来极其顺手。这还是一款视频编辑软件,可以将多种格式的图像、视频剪辑连接成电影,输出格式可是是 GIF 动画、AVI、RM、QuickTime 电影(需要 QucikTime 4.0 以上)等,并可将电影文件打包成 EXE 文件,在没有播放器的机器上也可以进行播放,同时还附带一个功能强大的屏幕动画抓取工具,内置一个简单的媒体播放器。新版本的camtasia studio 2018功能进行了全面升级和优化,比如增加了多个主题,用户现在可以自定义颜色和字体首选项轻松创建保存和应用主题。Camtasia编辑器改进了性能,其渲染速度提高了50%,能够给用户更流畅的体验。另外软件还加入了全瓣的视频功能,包括可定制的前奏,外拍等。
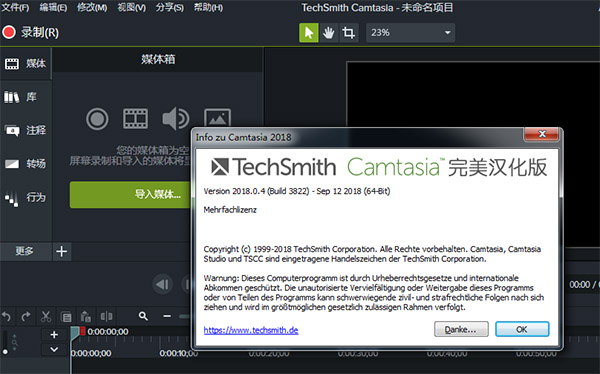
功能介绍
Camtasia录像器
1、录制屏幕功能
Camtasia录像器能在任何颜色模式下轻松地记录屏幕动作,包括光标的运动、菜单的选择、弹出窗口、层叠窗口、打字和其他在屏幕上看得见的所有内容。除了录制屏幕,还能够允许你在录制的时候在屏幕上画图和添加效果,以便标记出想要录制的重点内容。
2、录制PPT功能使用
Camtasia Studio PPT插件可以快速的录制ppt视频并将视频转化为交互式录像放到网页上面,也可转化为绝大部分的视频格式。无论是录制屏幕还是PPT,您都可以在录制的同时录制声音和网络摄像机的录像。在最后制作视频时,您可以把摄像机录象以画中画格式嵌入到主视频中。在录像时,您可以增加标记、增加系统图标、增加标题、增加声音效果、增加鼠标效果,也可在录像时画图。
Camtasia Studio编辑器
您可以创建Camtasia Studio工程,以便在以后多次重复修改。在时间线上,您可以剪切一段选区、隐藏或显示部分视频、分割视频剪辑、扩展视频帧以便适应声音、改变剪辑或者帧的持续时间、调整剪辑速度以便作出快进或者慢放效果、保存当前帧为图像、添加标记以便生成视频目录;同时您还可以进行声音编辑,录制语音旁白、进行声音增强、把声音文件另存为MP3文件;您也可以为视频添加效果,如创建标题剪辑、自动聚焦、手动添加缩放关键帧、编辑缩放关键帧、添加标注、添加转场效果、 添加字幕、快速测验和调查、画中画、添加元数据。
Camtasia菜单制作器
使用Camtasia 菜单制作器可以创建一个有吸引力的菜单来启动您的文件。使用菜单制作,所有文件的的拷贝都在一个中心位置,这样可以很方便的打开或关闭文件或应用程序。这 就意味着,当演讲或者教学的时候,不需要搜寻更多的驱动器、路径和文件夹。你可以和方便的创建一个可以通过使用菜单运行显示的CD-ROM,这是一个向客户、学生、工作组和更多人发布信息的完美方式。可以使用包括在菜单制作中不同数量的模板或者制作你自己的个性化模板。您可以选择菜单制作的模板、选择文件并包含在光盘上、输入菜单标题、使用向导生成菜单、添加子菜单、添加菜单选项和属性、使用菜单属性标签选项自定义菜单、在一个菜单或者菜单之间移动内容。
Camtasia剧场
使用Camtasia剧场,你可以创建新的剧场工程:把多个Camtasia Studio创建的Flash文件绑定成为一个单独的Web菜单;还可以编辑Flash作品或者剧场工程:不用把视频文件重复复制到制作向导中就可以编辑Camtasia Studio制作的Flash文件。可以做简单的改变,如修改打字错误、添加目录条目等。您可以创建新的剧场工程、编辑Flash作品或者剧场工程、个性化剧场工程、编辑目录条目、添加目录图像、剧场预设、保存并预览剧场工程。
Camtasia播放器
Camtasia 播放器是单独的视频播放器,最适合用来播放屏幕录像了。按照100%的比例的比例播放录像以保持他们的清晰度;可以在任何Windows平台运行,不依赖于运行库、操作系统版本或者DirectX;可以一个单独.exe文件的方式运行,不需要安装,不要注册也不需要任何配置文件;可以用命令行的方式来启动 播放器,比如CD-ROM、媒体创作工具、脚本语言或者批处理文件。
其他功能
摄像头:网络摄像头可以为您的视频添加个性化触摸。
媒体:将图像,音频和视频导入到4K分辨率。
多轨时间表:使用多个轨道快速制作图片,视频,文字和音频。
注释:箭头,标注,形状等更有助于您了解自己的观点。
转换:将剪辑/图像,形状或文本的开头或结尾添加一个介绍或其他。
动画:缩放,平移或创建自己的自定义运动效果。
语音旁白:一个为你正在展示的作品添加内容的极好方法。
音频效果:将音频效果添加到录音,音乐或旁白以增强您的视频效果。
视觉效果:调整颜色,添加阴影,更改剪辑速度等。
互动:添加测验,以查看谁在观看您的视频,以及他们观看了多少。
使用教程
《关于录制,编辑,分享》
1、 记录你的屏幕
要开始录制,请单击工具面板顶部的录制按钮。这将打开Camtasia记录器,默认情况下,记录器设置为捕获屏幕上发生的所有事件。
2、自定义录音设置
#1选择记录全屏,或选择一个自定义区域进行录制。#2选择其他输入与屏幕一起录制。选项包括网络摄像头,麦克风音频和系统音频。选择每个旁边的向下箭头或双箭头以选择特定的麦克风或摄像头。#3点击开始录制开始。
3、完成录制(Windows)
完成录制后,单击任务栏中的Camtasia录制器图标,然后单击停止按钮。如果您需要重新录制,请选择删除重新开始。快速提示:按“ F10 ”停止录音,或按“ F9 ”暂停/恢复录音。
4、修正错误
我们经常在录音的开头和结尾录制一些额外的内容。要删除额外的内容,请将剪辑的末尾拖入“in”。这称为裁剪。如果裁剪过多,请将剪辑拖回来恢复视频。请注意,您在时间轴上进行的任何编辑都不会影响您在媒体箱中的原始录制。
5、删除错误
拖动播放头上的红色或绿色手柄以选择要移除的区域,然后单击剪切按钮以移除该部分。出现一条缝合线,显示切割的位置。如果您进行选择并想将播放头重新放回到一起,请双击播放头。
6、添加标题,注释,效果和更多
通过引人注目的标题,注释,特效等,为您的视频添加一定的波兰和专业水准。单击并将它们从工具面板拖到时间轴或画布上。
7、生产和分享
当您准备好制作或分享您的视频时,请点击编辑器右上角的分享按钮,然后选择一个目标。
《关于转换,注释和行为》
1、转变
要添加转场,请单击并从工具面板拖动到时间线。时间轴上的剪辑高亮显示可以应用转换的位置。在两个媒体相互接触的地方,转换会自动应用到第一个片段的结尾和第二个片段的开头。要更改转场的持续时间,请点击并拖动结束。要删除转场,请单击转场并按删除。
2、注释
要添加注释,请单击并从工具面板拖动到时间轴或画布。
双击注释以更改文本。在属性面板中更改其字体,背景颜色等。要更改注释的大小,位置和旋转,请单击并拖动手柄。
3、行为
要添加行为,请从工具面板中单击并拖动到时间轴或画布上的剪辑。自定义行为如何进入画布,它在画布上的行为以及它如何通过在属性面板中调整其属性来实现。
学习如何使用转换来完善视频流,注释以指出关键方面以及使行为活跃起来的行为。



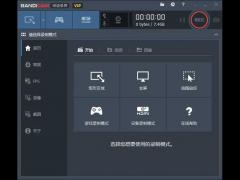














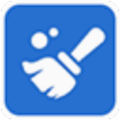

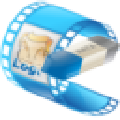
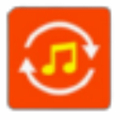





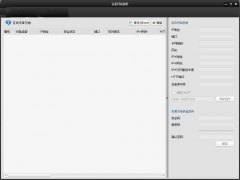

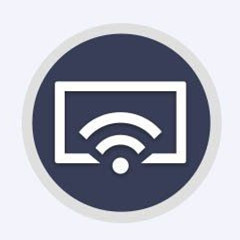

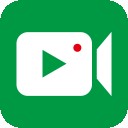
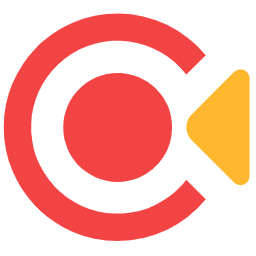
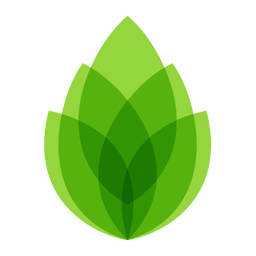
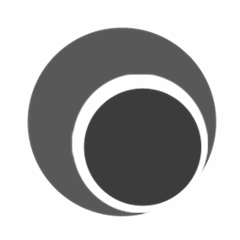



 苏公网安备32032202000432
苏公网安备32032202000432