
虚拟机VMware 11最新版64位下载
- 软件授权: 免费软件
- 软件类型: 国产软件
- 软件语言: 简体中文
- 更新时间: 2021-12-24
- 软件评分:
- 软件大小: 140.28 MB
- 应用平台: WinXP/Win7/Win8/Win10
虚拟机VMware 11最新版64位全名(VMware Workstation11),他是VMware公司推出的旗舰级虚拟化软件,延续了VMware系列的传统,为技术人员提供领先功能和性能。支持一些新操作系统,包括Windows 8.1、Windows Server 2012 R2、Ubuntu 14.10、RHEL 7以及CentOS 7,最多支持16个CPU、8TB的虚拟磁盘以及20个虚拟网络,提供一些可在企业终端系统中扩展Workstation角色的新特性,是提高工作效率、节省时间和调试各类软件的完美工具。
虚拟机VMware 11最新版64位带来了非常多的增强,已经改进了与VMware vCloud Air进行云集成的支持效果,还增加了更便捷的桌面快捷方式用于启动虚拟机。从硬件角度看,Workstation 11利用了Intel Haswell芯片集的扩展功能,经过更新的可扩展主机控制器接口(xHCI)控制器,经过更新的网络驱动器接口规范,也就是NDIS;支持高分辨率显示,以及每台虚拟机高达2GB的显存而且引导支持统一可扩展固件接口也就是UEFI。
特别提示,虚拟机VMware 11最新版64位是内置了简体中文界面,虽然功能强大但是仅支持64位操作系统,使用32位系统的用户可以选择VMware10安装。
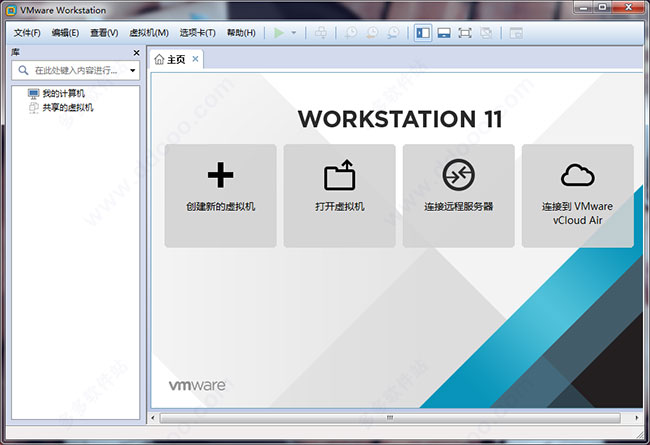
功能介绍:
1、新增系统支持:Windows 10技术预览版、Win8.1 Update、Windows Server 2012 R2、Ubuntu 14.10、RHEL 7、CentOS 7、OpenSUSE 13.2、SUSE Linux Enterprise 12
2、硬件版本方面:硬件版本在引入新虚拟硬件功能和新特性的同时,还允许VMware在虚拟机中运行旧操作系统。该硬件版本中包含的新功能特性:
• 新的CPU支持,包括Intel Haswell微体系结构扩展支持。
Workstation 11进行了优化以充分利用新的Haswell扩展,从而将CPU密集型操作的性能最多提高45%,例如,多媒体、加密/解密以及其他高强度性能测试。
• 更新xHCI控制器、NDIS驱动器
• 改进了Windows 8.1虚拟机的Unity、改进了高DPI显示器、最多为虚拟机分配2GB显存
• 与VMware vCloud Air集成在一起
您现在可以连接到vCloud Air并从Workstation 11界面中上传、运行和查看虚拟机,从而在外部云中扩展您的虚拟机。
• 引导虚拟机并提供EFI支持
• 为虚拟机创建桌面快捷方式
• Workstation 11进行了优化以支持更高分辨率的显示器,例如,笔记本电脑和x86平板电脑中使用的新QHD+ (3200×1800)显示器。
安装教程
1. 点击下载好的安装文件后,启动界面如下所示:
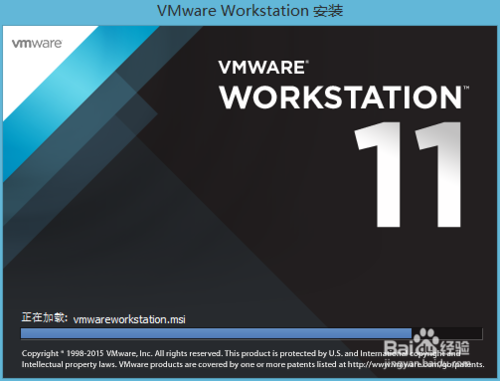
2、欢迎使用VMware Workstation安装向导界面如下所示,点击“下一步”
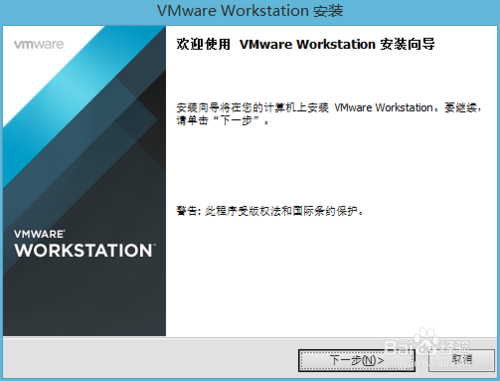
3、许可协议界面如下所示,选择“我接受许可协议中的条款”后,选择“下一步”
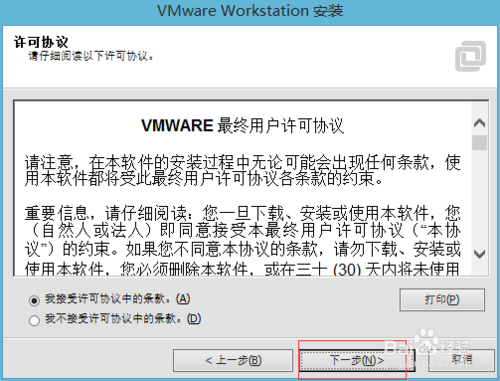
4、安装类型界面如下所示,选择“自定义”按钮:
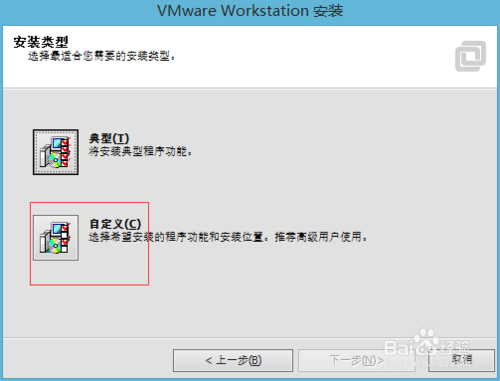
5、VMare Workstation功能界面,更改安装位置和选择安装的功能后如下所示,我这里选择安装在D:SoftwareVmare,可自行爱好设置,点击“下一步"
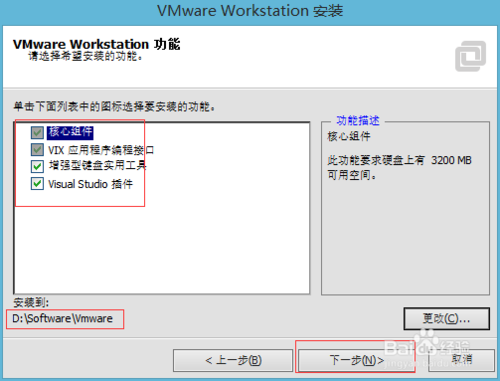
6、Workstation Server组件配置界面如下所示,保持默认的即可。点击”下一步“
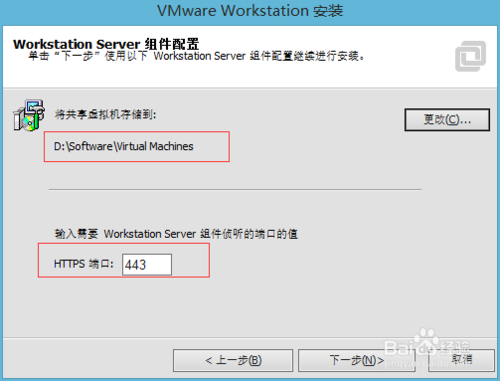
7、软件更新界面如下,我们不勾选”启动时检查产品更新“,以后需要时自行再更新,点击”下一步“
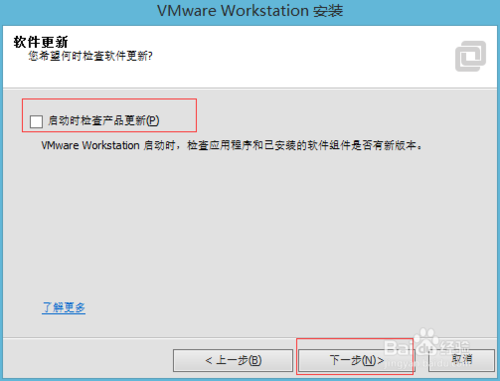
8、用户体验改进计划界面如下所示,不勾选”帮助改善VMware Workstation(H) “,点击”下一步“
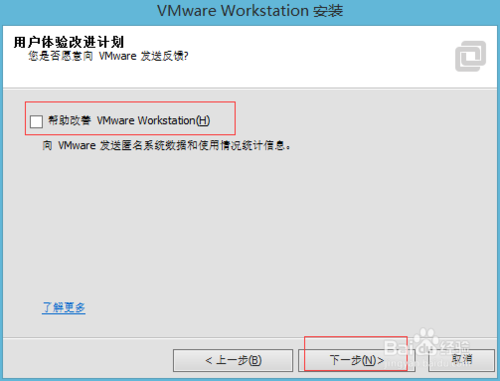
9、快捷方式界面如下,根据自己爱好,我这里选择”桌面“,点击”下一步“
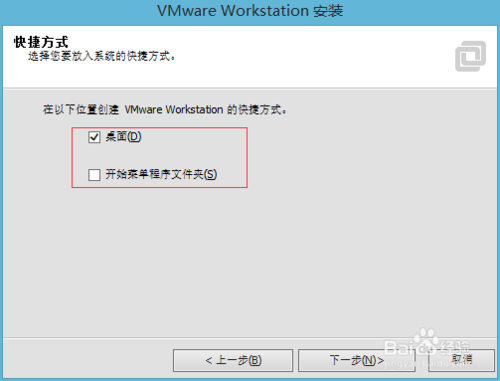
10、已准备好执行请求的操作界面如下,点击”下一步“
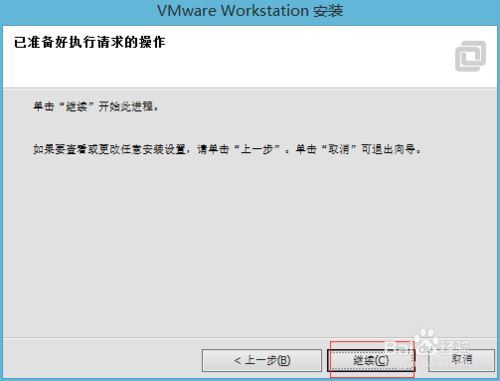
11、正在执行请求的操作界面如下,在这里耐心等待几分钟
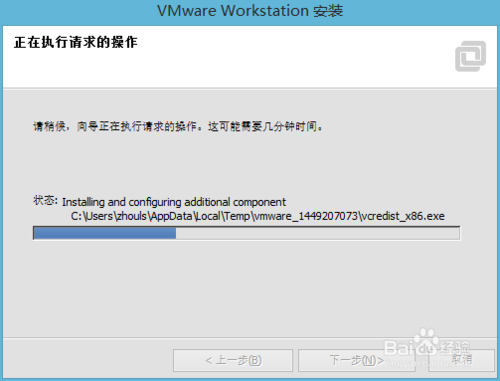
12、输入许可证密钥解密,输入后,点击”下一步“
永久激活的密钥:1F04Z-6D111-7Z029-AV0Q4-3AEH8
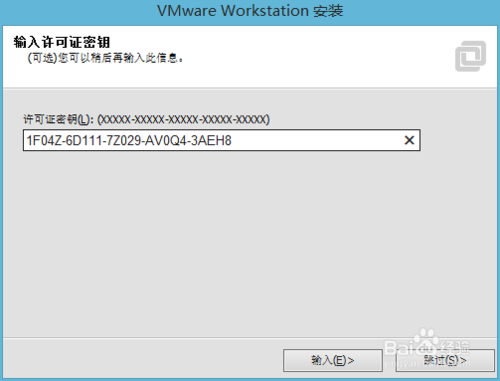
13、安装向导完成界面,如下所示。点击“完成”。
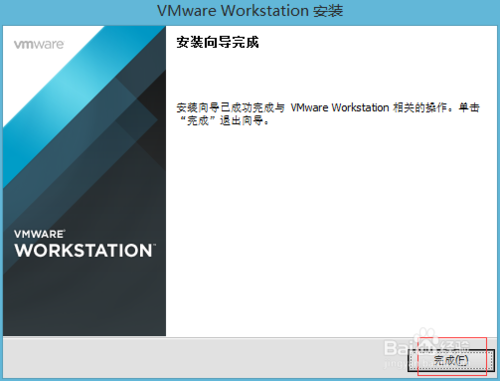
激活密匙
VMware 11.0 永久不过期激活密钥
1F04Z-6D111-7Z029-AV0Q4-3AEH8

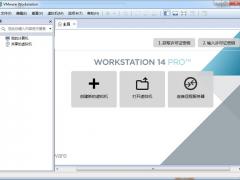
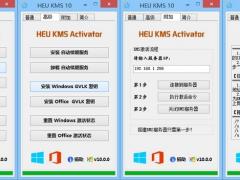















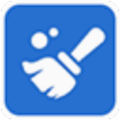

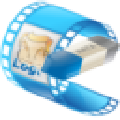
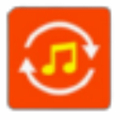





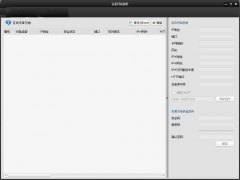

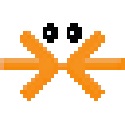










 苏公网安备32032202000432
苏公网安备32032202000432