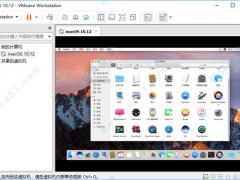
虚拟机VMware v15.0.3破解版下载
- 软件授权: 免费软件
- 软件类型: 国产软件
- 软件语言: 简体中文
- 更新时间: 2021-11-05
- 软件评分:
- 软件大小: 376.55 MB
- 应用平台: WinXP/Win7/Win8/Win10
虚拟机VMware v15.0.3破解版是一个令人印象深刻的应用程序,它允许您在一台计算机上运行多个操作系统,而不会影响系统的稳定性。虚拟机VMware v15.0.3破解版为超级用户、系统管理员和开发人员提供了在同一台计算机上运行和测试多个不同操作系统所需的所有功能。通过虚拟机VMware v15.0.3破解版,您可以在PC上运行多个虚拟机。这个令人印象深刻的虚拟化应用程序允许对复杂的网络服务器类应用程序进行广泛的测试和开发。它是一个非常强大和强大的引擎,它使开发人员很容易向公司引入虚拟基础设施并提高生产力。它有一个非常简单和简单的安装过程,它需要您选择一个典型的或自定义的模式。它有一个简单的、组织良好的用户界面,它有一个主面板,其中包括最重要的实用程序的快捷方式。虚拟机VMware v15.0.3破解版支持多选项卡布局,您可以同时打开多个虚拟机。使用此应用程序,您基本上可以在虚拟机之间执行操作,如剪切、复制和粘贴文本、图像或电子邮件附件。总之,这款虚拟机15是一个令人印象深刻的应用程序,它允许您在一台计算机上运行多个操作系统,而不会影响系统的稳定性。
本次中小编特意带来了虚拟机VMware v15.0.3破解版,让你告别软件高昂的收费,免费获取一个永久授权激活的版本,并在下文中提供了详细的安装教程与破解教程,对照步骤即可让你轻松完成破解,有需求的用户欢迎前来本站下载使用。
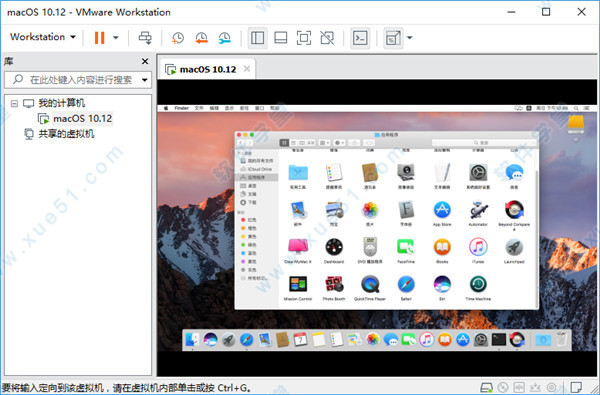
新版功能
1、高DPI支持高DPI相关功能要求主机和虚拟机的操作系统为Windows 10 1703或更高版本。
主机级别高DPI支持 - 工作站界面自动检测主机级别DPI更改并自动调整布局以满足新的DPl。
guest DPI与主机同步 - 当主机端发生DPl更改时,客户机操作系统调整其DPI以匹配主机DP1。
2、连接到vCenter Workstation 15 Pro时,主机和群集视图在连接到远程vSphere时添加新的“主机和群集”视图。清单树现在显示两个不同视图中对象的层次结构:主机和群集以及VM。只需单击一下,即可轻松在这两个视图之间切换。这是仅限Windows主机的功能。
3、VSphere 6.7支持Workstation 15 Pro为vSphere 6.7提供无缝支持。您可以从Workstation 15 Pro连接到远程ESXi 6.7主机或vCenter Server 6.7,以管理在vSphere上运行的虚拟机的远程。您还可以将本地虚拟机上载到vSphere
6.7或将在vSphere 6.7上运行的远程虚拟机下载到本地桌面。
您还可以部署VMware VCSA 6.7(VCenter Server Appliance)OVA软件包以在Workstation 15 Pro上运行。
4、SSH登录Linux虚拟机您现在可以使用Workstation 15 Pro提供的SSH访问Linux虚拟机。
5、增强的用户体验oStretch guest显示对于早于Windows XP的Linux guest虚拟机和Windows guest虚拟机,启用了拉伸guest虚拟机显示功能。您可以使用“保持纵横比拉伸”功能在保持用户界面纵横比的同时拉伸虚拟机显示,也可以使用“自由拉伸”功能将虚拟机显示拉伸到用户界面。
6、Linux主机Wayland支持Workstation 15 Pro现在可以在Linux主机Wayland桌面上运行。 要在Wayland桌面上安装Workstation Pro,您必须使用终端模式安装。
虚拟机VMware v15.0.3破解版安装教程
1、在本页面下载VMware Workstation Pro 15 ,运行安装程序点击下一步,进行安装。
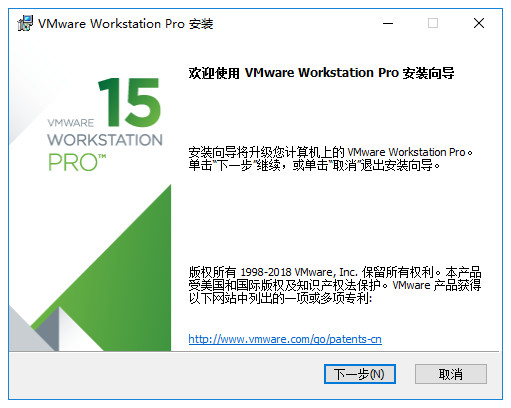
2、在最终用户许可协议界面选中“我接受许可协议中的条款”复选框,然后单击“下一步”按钮,
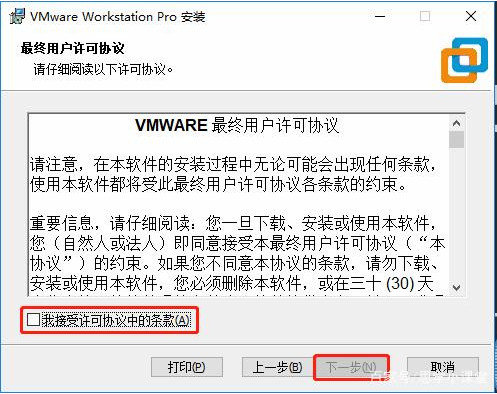
3、选择虚拟机软件的安装位置(可选择默认位置),选中“增强型键盘驱动程序”复选框后单击“下一步”按钮,
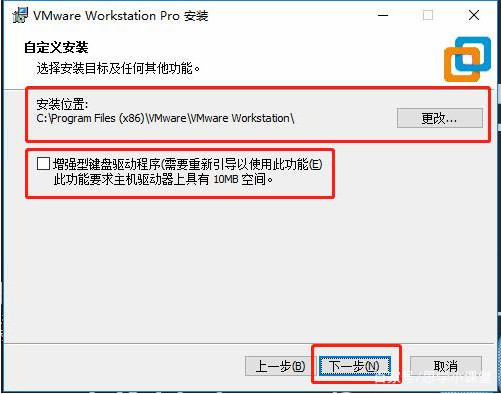
4、根据自身情况适当选择“启动时检查产品更新”与“帮助完善VMware Workstation Pro”复选框,然后单击“下一步”按钮,
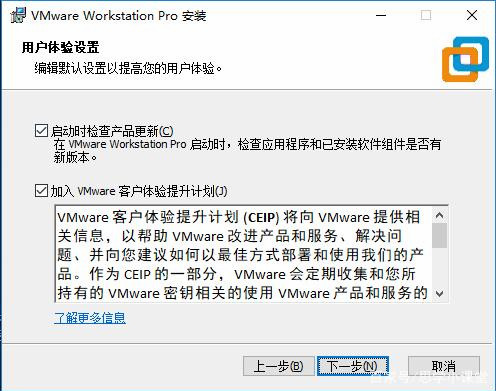
5、选中“桌面”和“开始菜单程序文件夹”复选框,然后单击“下一步”按钮,
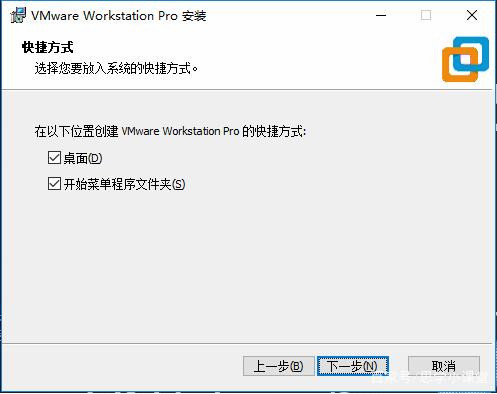
6、一切准备就绪后,单击“安装”按钮,
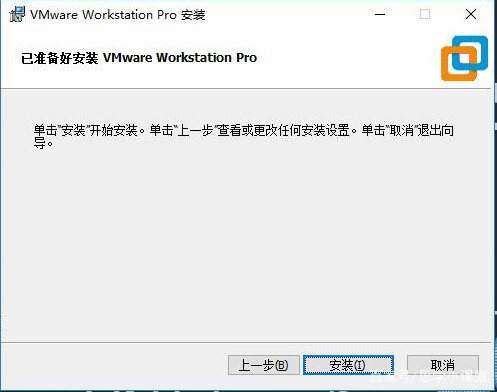
7、进入安装过程,此时要做的就是耐心等待虚拟机软件的安装过程结束,
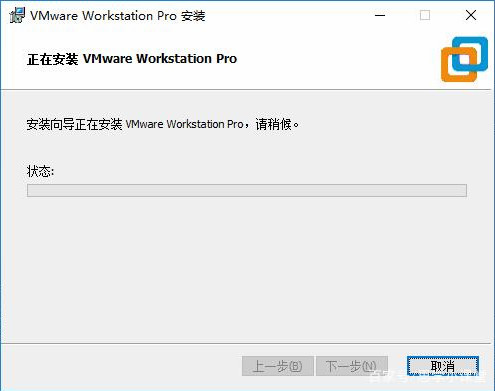
8、大约5~10分钟后,虚拟机软件便会安装完成,然后再次单击“完成”按钮,
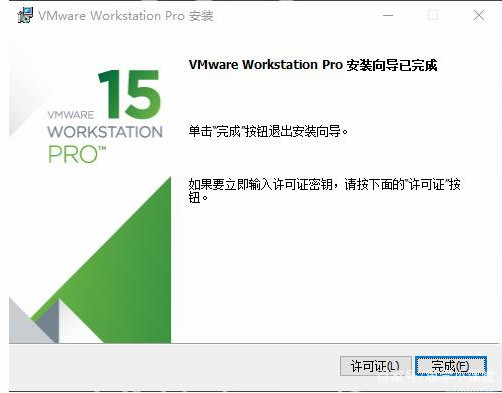
9、安装完成后点击许可证,然后运行VMware Workstation Pro 15 注册机。
10、将注册机中的Key复制到密钥窗口中,点击输入完成激活。
到此我们的虚拟机安装就已经完毕了,我们双击打开桌面的图标就可以进行配置系统环境了。
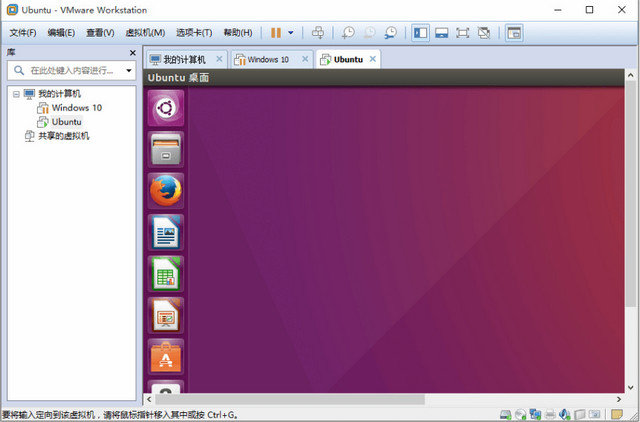

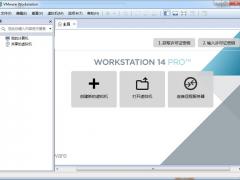
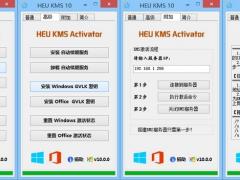















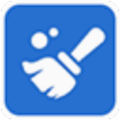

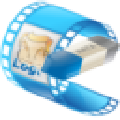
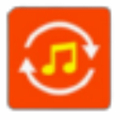





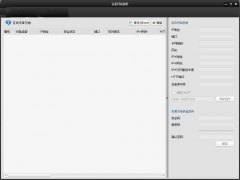

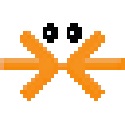










 苏公网安备32032202000432
苏公网安备32032202000432