
Vmware workstation 12绿色专业版
- 软件授权: 免费软件
- 软件类型: 国产软件
- 软件语言: 简体中文
- 更新时间: 2021-11-05
- 软件评分:
- 软件大小: 293.67 MB
- 应用平台: WinAll
Vmware workstation 12绿色专业版已完美支持微软最新的 Windows 10 操作系统,支持官方简体中文语言。现在不仅可将 Windows 物理 PC 转变为虚拟机,而且性能也更加强大,譬如支持16核CPU,8TB SATA硬盘,64GB内存;支持构建虚拟网络;支持 USB3.0 以及3D加速。无论你是使用笔记本电脑、平板电脑还是台式电脑,VMware Workstation Pro 虚拟机的速度和功能都能让你满意!
VMWare虚拟机软件来测试软件、测试安装操作系统(如linux)、测试病毒木马等的了。不过现在想测试软件或病毒的话还有影子系统可供选择~简单,好用~呵呵。。不过想测试或安装操作系统的话,还是必选VMware了。VMWare,个人感觉比 Virtual PC 的速度快一点,应该是暂时真正意义上的虚拟机程序里面最强的了吧。。推荐大家下回去爽爽~特别是机器强劲的朋友,在XP下用虚拟机玩 Vista 那是很爽的哟。
VMWare是真正“同时”运行,多个操作系统在主系统的平台上,就象标准Windows应用程序那样切换。而且每个操作系统你都可以进行虚拟的分区、配置而不影响真实硬盘的数据,你甚至可以通过网卡将几台虚拟机用网卡连接为一个局域网,极其方便。
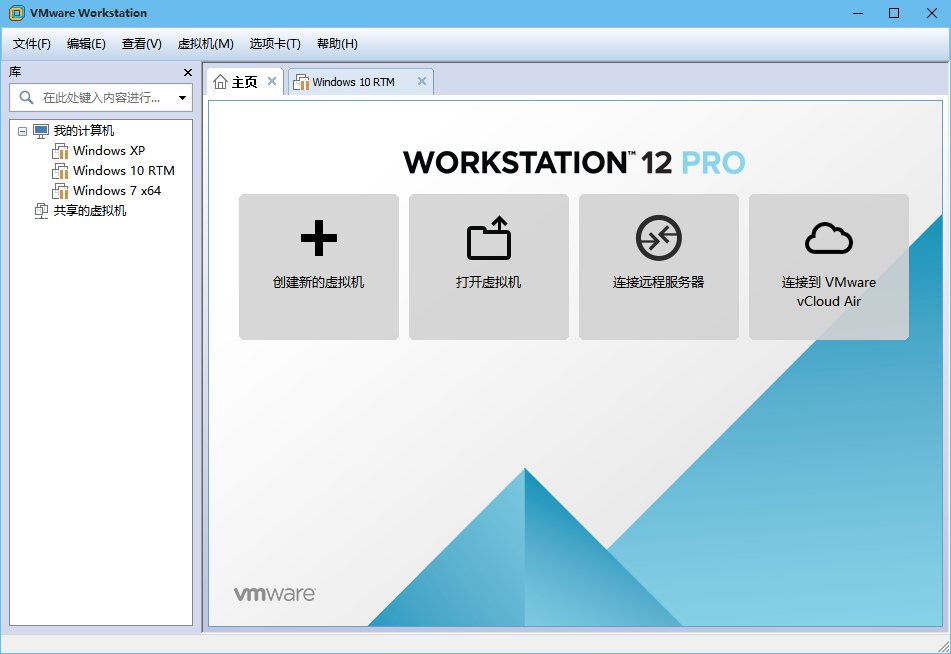
软件特性:
支持 Windows 10、Win8 / Win7 / XP 等全系列微软 Windows 操作系统;
支持 Ubuntu、RHEL(RedHat)、CentOS、Deepin、Debian、Fedora 等 Linux 发行版
支持 32 与 64位,支持 Intel Broadwell / Haswell 微架构
支持3D加速 - DirectX 10 和 OpenGL 3.3
针对高 DPI 显示器进行了改进,支持4K分辨率
支持随时创建或恢复系统快照、支持虚拟机克隆
与 VMware vCloud Air 集成(上载、查看、运行)
支持平板电脑以及虚拟加速计、陀螺仪、指南针和环境光线传感器结合使用
支持 USB 3.0、蓝牙连接
可创建功能强大的虚拟机
利用 Workstation 12 Pro,用户现在可以创建拥有多达 16 个虚拟 CPU、8 TB 虚拟磁盘以及 64 GB 内存的虚拟机,以便在虚拟环境中运行要求最严苛的桌面和服务器应用。用户可以通过为虚拟机分配多达 2 GB 的显存,使图形密集型应用的处理能力更上层楼。
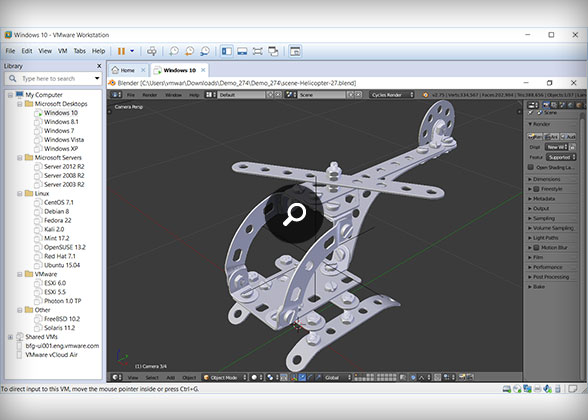
VMware是功能最强大的虚拟机软件,用户可在虚拟机同时运行各种操作系统,进行开发、测试、演示和部署软件,虚拟机中复制服务器、台式机和平板环境,每个虚拟机可分配多个处理器核心、主内存和显存。

VMware Workstation12 Pro延续了VMware的传统,即提供专业技术人员每天在使用虚拟机时所依赖的领先功能和性能。借助对最新版本的Windows和Linux、最新的处理器和硬件的支持以及连接到VMware vSphere和vCloud Air的能力,它是提高工作效率、节省时间和征服云计算的完美工具。
功能介绍:
1.不需要分区或重开机就能在同一台PC上使用两种以上的操作系统。
2.完全隔离并且保护不同OS的操作环境以及所有安装在OS上面的应用软件和资料。
3.不同的OS之间还能互动操作,包括网络、周边、文件分享以及复制贴上功能。
4.能够设定并且随时修改操作系统的操作环境,如:内存、磁碟空间、周边设备等等。
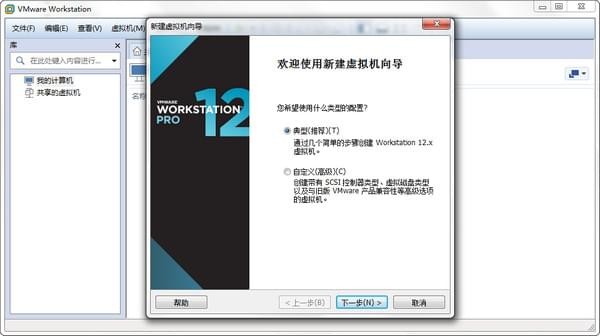
安装教程:
1、双击VMware Workstation 12安装文件,或者右键管理员身份打开,提示是否允许更改,点击是;
2、打开VMware安装向导,点击下一步;
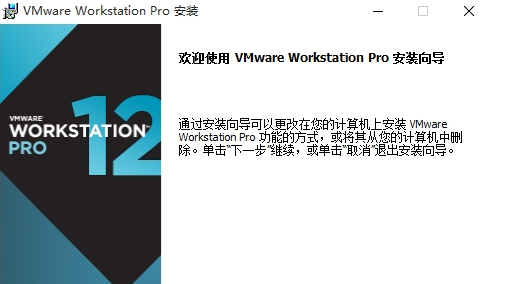
3、接受许可协议,下一步,默认安装在C盘,点击“ 更改 ”选择安装位置,点击“ 下一步 ”;
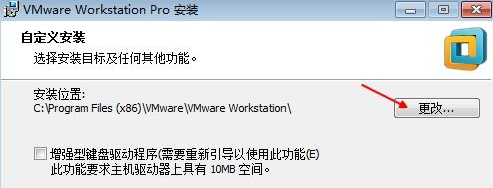
4、用户体验设置,可选可不选,下一步,选择是否创建快捷方式,选择完成后,点击“ 安装 ”;
5、安装向导进入安装过程,需等待一段时间,最后点击完成即可。
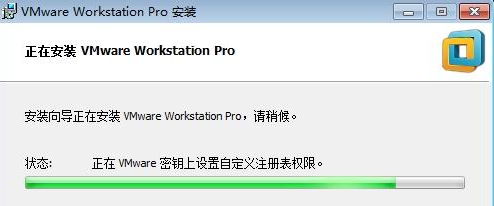
激活方法:
1、打开虚拟机主界面,点击“帮助”—“输入许可证密钥”;
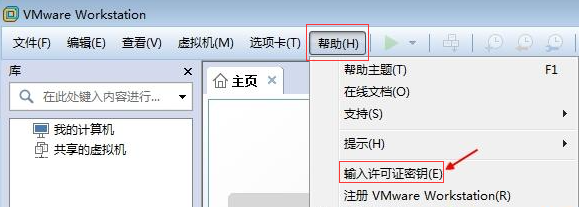
2、在密钥输入框输入永久许可证密钥5A02H-AU243-TZJ49-GTC7K-3C61N,确定;
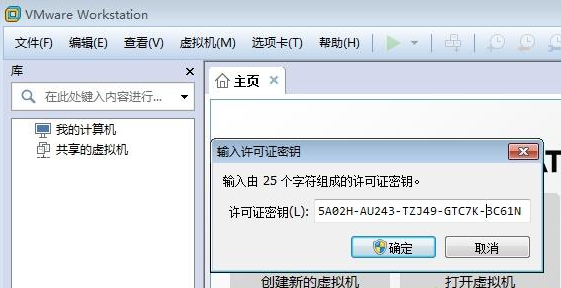
3、再次点击“帮助”—“关于VMware Workstation(A)”,在“许可证信息”下状态为“已许可”,并且“永不过期”,就表示激活完成。
Vmware workstation 12绿色专业版使用技巧:
VMware中创建新虚拟机的方法
1、打开vmware软件,点击软甲中的【创建新虚拟机】按钮。
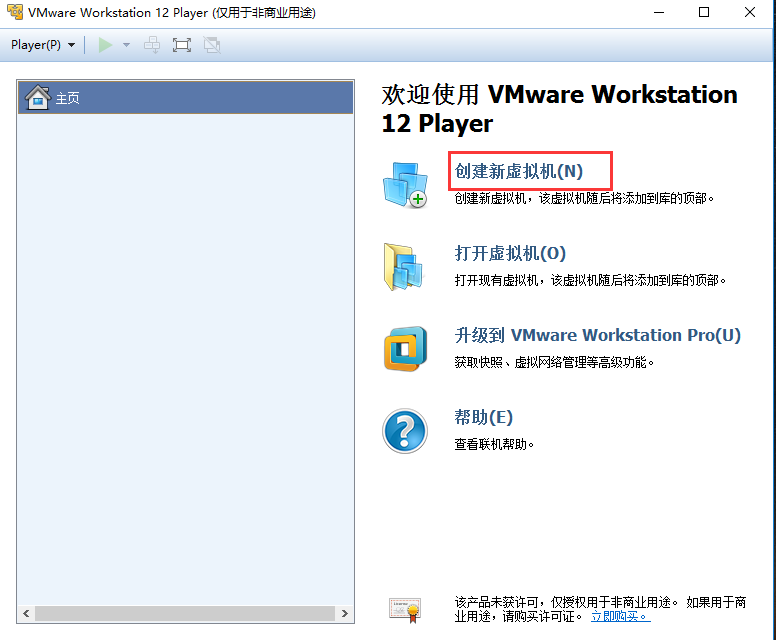
2、选择软件需要安装的操作系统。
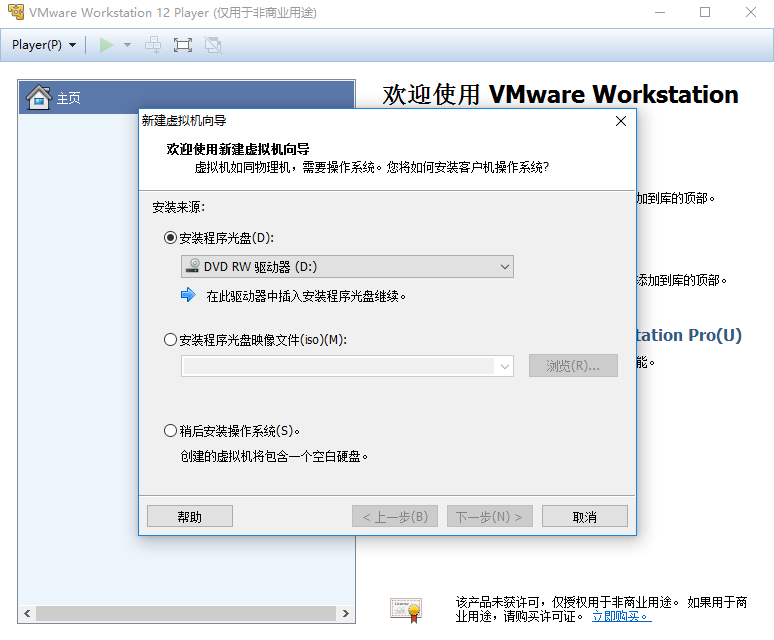
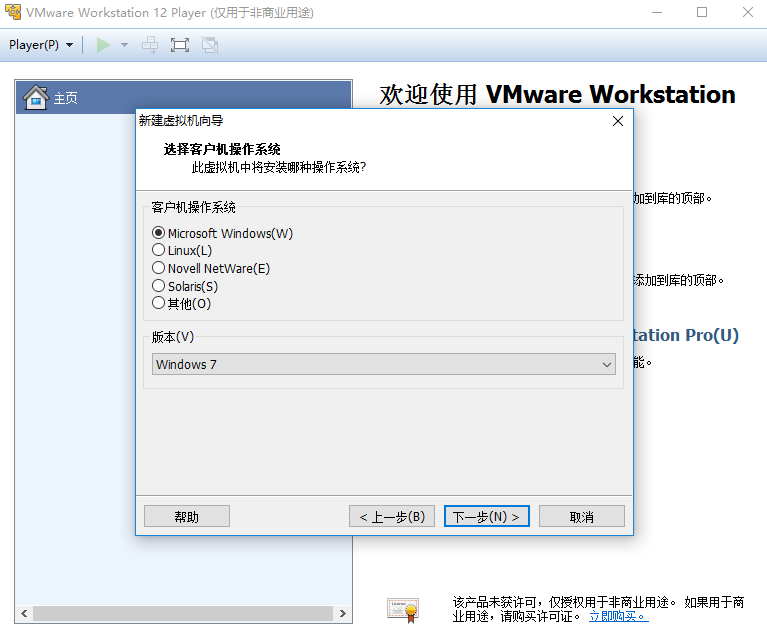
3、可以点击【浏览】,选择虚拟机安装的位置。
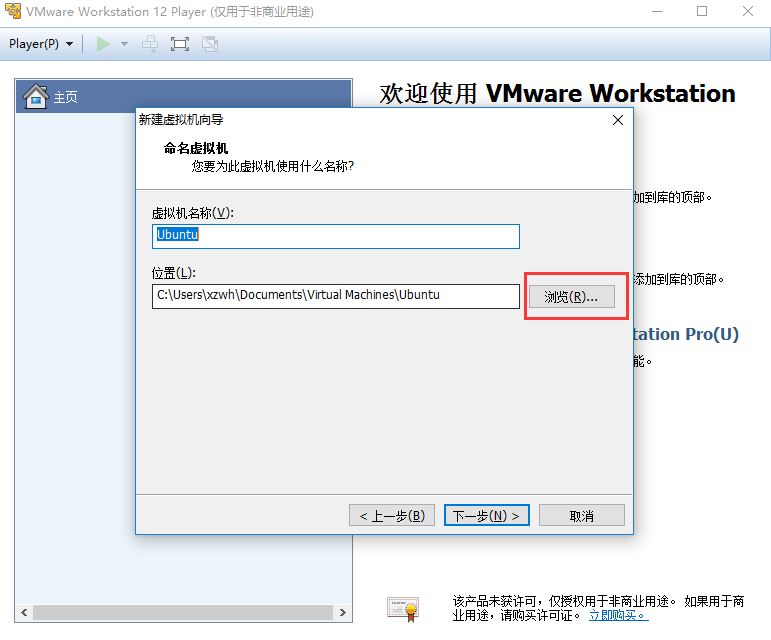
4、设置虚拟机磁盘的信息。
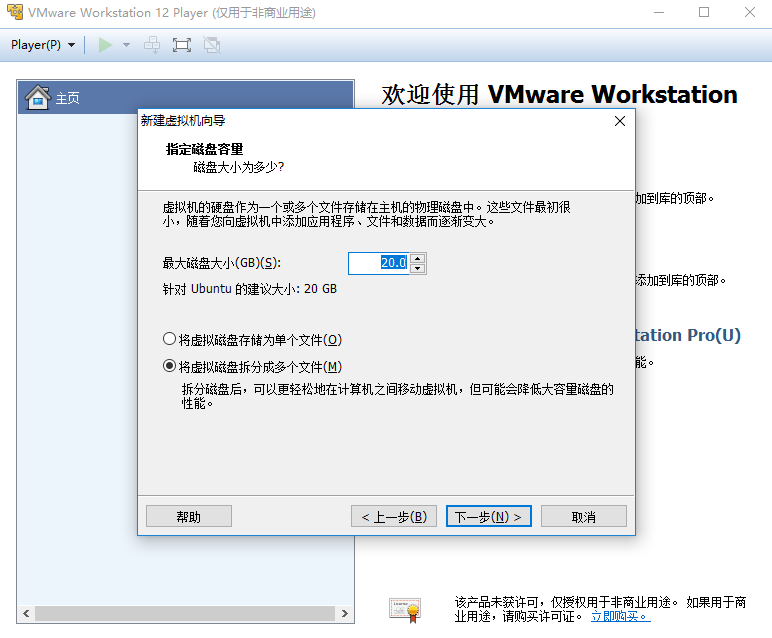
5、点击【完成】,虚拟机就建立好啦。
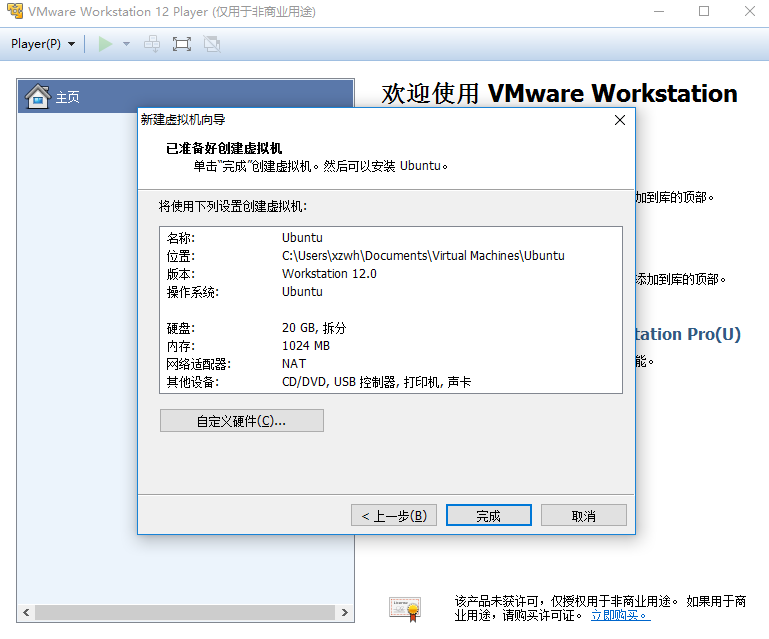
常见问题:
VM虚拟机VMware Workstation内部错误解决方法
方法一
1、右键点击虚拟机桌面图标,以管理员方式运行VMware Workstation
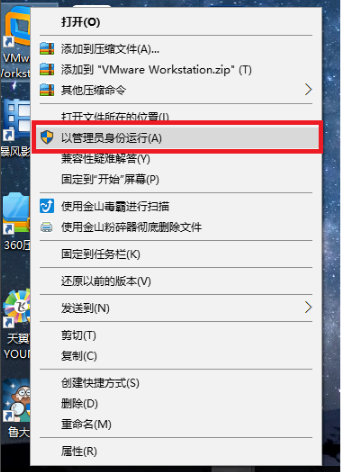
2、以管理员运行后,即可打开运行虚拟机。
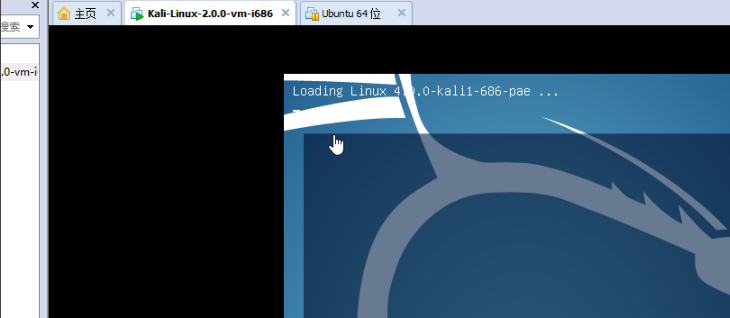
方法二
1、打开任务管理器 Ctrl+Alt+Delete
2、在任务管理器中点击服务
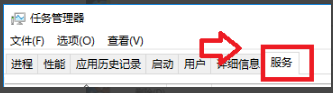
3、找到以下几项服务,把他们从已停止状态改为正在运行状态

4、最后打开虚拟机运行。
更新日志:
一修改添加 APPLE OSK,可以安装 MAC OS X
一修改添加 DELL SLIC2.4 + MSDM + SLP + Virtual PC XP
一直接在安装程序中集成CDK,调整安装UI,安装好即注册!
最近更新
-
 oo2core_8_win64.dll 官方版
oo2core_8_win64.dll 官方版
-
 手机模拟大师 官方版 v7.3.3592.2470
手机模拟大师 官方版 v7.3.3592.2470
-
 windows server 2003 简体中文企业版
windows server 2003 简体中文企业版
-
 api-ms-win-downlevel-kernel32-l2-1-0.dll 官方版
api-ms-win-downlevel-kernel32-l2-1-0.dll 官方版
-
 联想电源管理软件(Lenovo Energy Management) 官方版3.0.3.7
联想电源管理软件(Lenovo Energy Management) 官方版3.0.3.7
-
 Gridinsoft CHM Editor(电子书工具) v2.0.3.1 正式版
Gridinsoft CHM Editor(电子书工具) v2.0.3.1 正式版
-
 Logitech Connect Utility 官方版v2.30.9
Logitech Connect Utility 官方版v2.30.9
-
 云净装机大师 官方版 v2.0.0.46
云净装机大师 官方版 v2.0.0.46
-
 balena Etcher 官方版 v2.1.2
balena Etcher 官方版 v2.1.2
-
 xgameruntime.dll 官方版
xgameruntime.dll 官方版
-
 KB3033929补丁 官方版
KB3033929补丁 官方版
-
 搞机工具箱 最新版v9.8
搞机工具箱 最新版v9.8

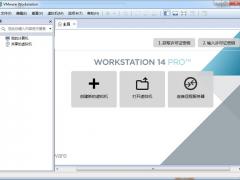
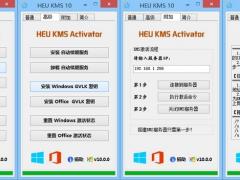
















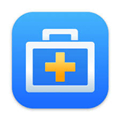
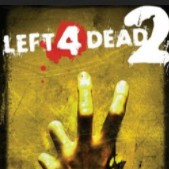





 苏公网安备32032202000432
苏公网安备32032202000432