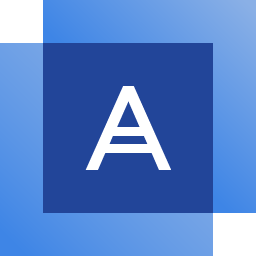
Acronis True Image【备份恢复工具】2021
- 软件授权: 免费软件
- 软件类型: 国产软件
- 软件语言: 简体中文
- 更新时间: 2021-11-23
- 软件评分:
- 软件大小: 490MB
- 应用平台: WinXP/Win7/Win8/Win10
Acronis True Image是一款十分好用的数据自动备份恢复工具,通过软件使用者可以对各种数据进行快速的恢复和管理,软件还支持使用者对操作系统中的数据、磁盘中的数据以及移动存储设备中的数据进行备份,有需要的小伙伴快来下载使用吧!

软件特点
1、自动双重保护
在本地备份,同时在云中复制它,这样您总是可以得到一个安全的非现场副本进行恢复。
2、托盘通知中心
推送到桌面托盘的消息使您能够监视备份的状态,以便快速响应任何问题。
3、自定义电源管理
通过高效管理笔记本电脑备份,避免耗尽电池电量。设置最低电源级别或阻止电池电源备份。
4、选择Wi-Fi备份
备份的地方有您决定。现在,您可以轻松地避免按流量计费的连接和公共网络,这些连接和公共网络会危及数据。
5、增强的云恢复
享受更快的性能和更直观的体验。增强功能可以更轻松的导航。
6、最快的云备份
通过云备份和还原保护您的数据,独立机构证明其备份和还原速度比竞争对手快13倍。
使用步骤
第一步当然是安装软件了,下载软件并安装。
打开软件后,如下图所示,点击“选择来源”,出现整台计算机、磁盘与分区、文件与文件夹三个选项,如果想完整备份整台计算机数据请点击“整台计算机”(包含系统备份),如果仅要备份系统分区请点击“磁盘与分区”。
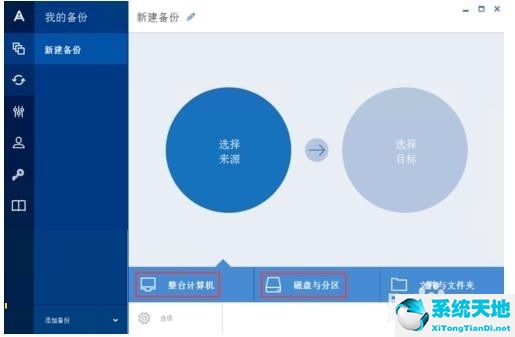
如果选择整台计算机,下一步直接点击“确定”。
如果选择磁盘与分区,勾选系统保留与系统所在分区(系统所在分区一般默认为本地磁盘C),点击“确定”。
完成后选择目标备份存储位置,可选择在外部驱动器(光盘、U盘、移动硬盘等),也可选择本地存储与FTP连接、NAS连接等位置。
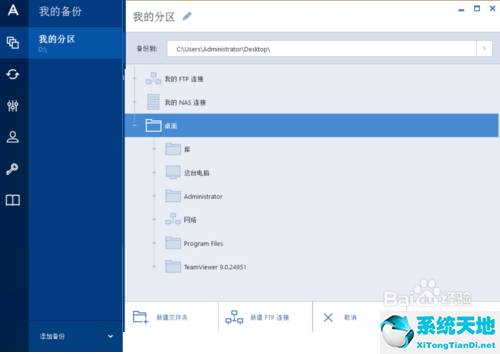
点击“立即备份”开始备份,可选择加密选项,选项中可选更多功能。

备份完成。
系统恢复分为两种情况,第一种是无法进入系统,第二种是在系统内恢复。第一种情况可使用由软件内生成的可启动媒体或者在软件内开启启动恢复管理器功能在系统引导界面恢复。
第一种:开机按F11进入可启动恢复管理器或者是插入可启动媒体光盘以光盘形式启动。出现如图所示界面,点击“Standalone True Image”进入主功能界面。
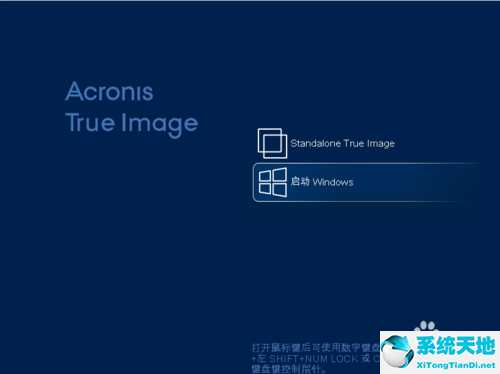
点击“恢复”。
点击“浏览备份”选择已备份的系统分区
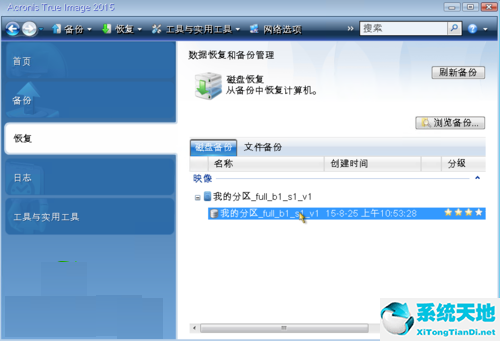
选择恢复内容,系统所在分区和系统保留必须勾选
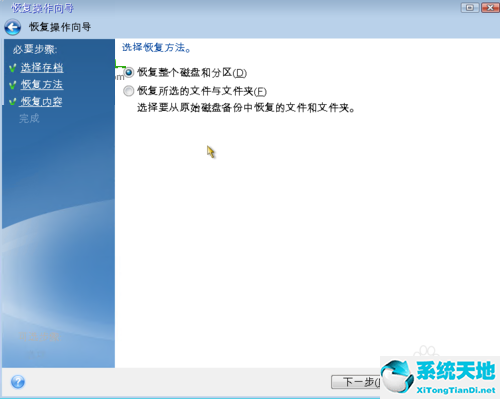
设置恢复位置,默认恢复至原始位置。
根据需求可选择恢复系统或者是单个文件夹

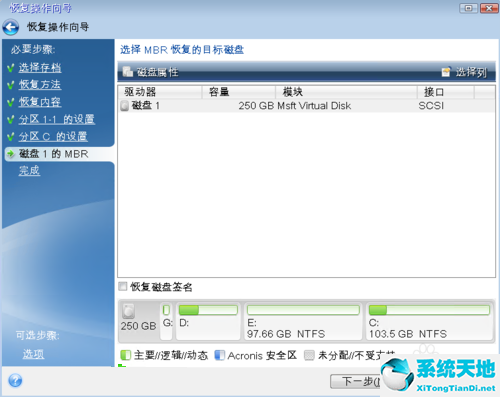
点击“继续”,开始恢复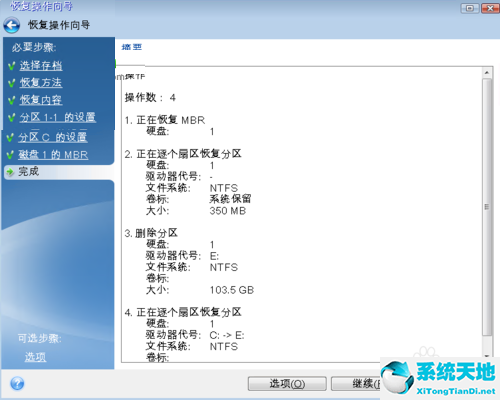
等待恢复完成。恢复成功。退出并进入恢复后系统,恢复完成。
第二种:在软件任务界面,可根据需求选择恢复磁盘或者文件。
点击“恢复磁盘”,选择要恢复的位置,软件默认恢复至原始位置。点击“立即恢复”。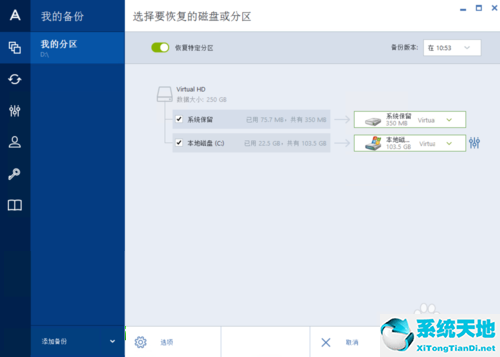
点击“重新启动”开始恢复。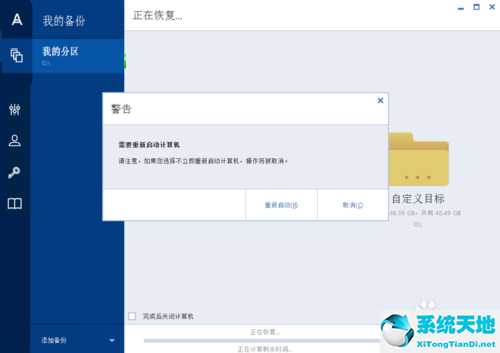
等待恢复完成。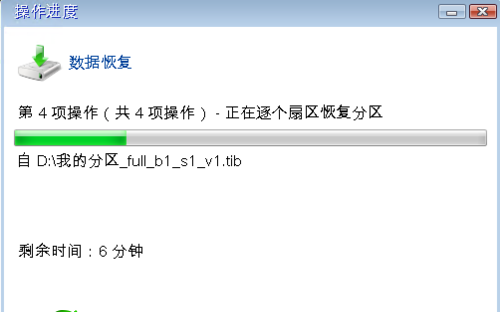
完成后自动重启进入已恢复的系统,恢复完成。
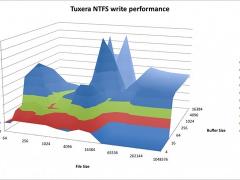
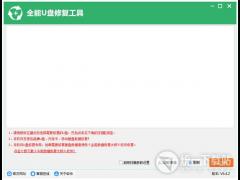

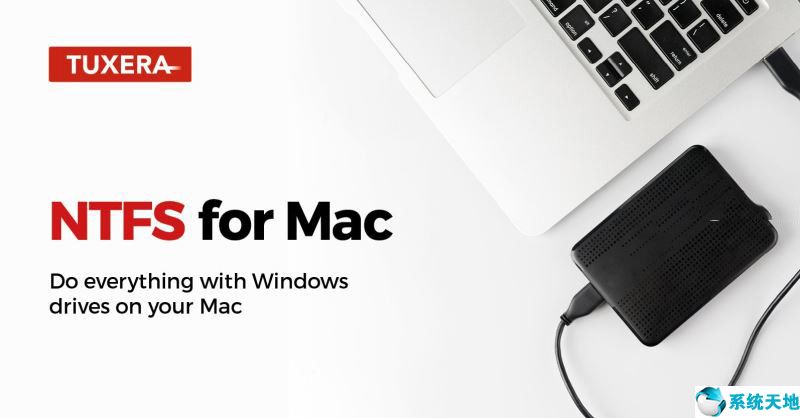














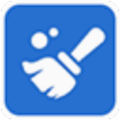

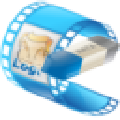
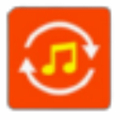





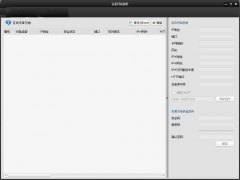






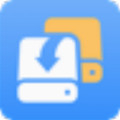





 苏公网安备32032202000432
苏公网安备32032202000432