
2020新版下载分区助手完整版 6.3
- 软件授权: 免费软件
- 软件类型: 国产软件
- 软件语言: 简体中文
- 更新时间: 2021-11-19
- 软件评分:
- 软件大小: 9.44 MB
- 应用平台: WinXP/Win7/Win8/Win10
分区助手2020完整版是一个简单易用且免费的磁盘分区管理软件。你可以无损数据地进行调整分区大小,移动复制分区,合并切割分区等操作。分区助手2020完整版作为分区魔术师(Partition Magic)的替代者,不仅支持Windows7/XP/2000/winpe,而且分区助手2020完整版还是完全可以运行在Windows 10/8/8.1和Windows Server 2012/2016/2019系统上。
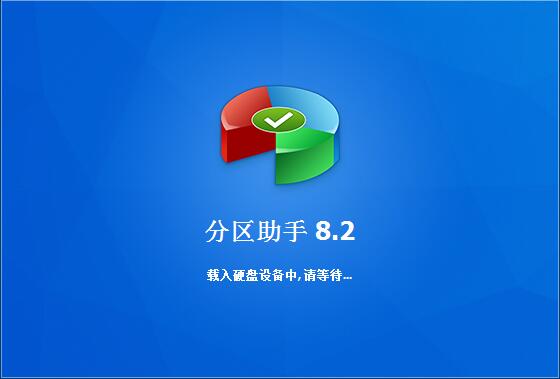
软件功能
强大的功能
对于磁盘上的分区管理操作,你是否想寻找一个功能完整,运行稳定的分区管理软件呢?你是否遇到这样的问题,如磁盘上分区不合理,系统空间不足,需要迁移系统到SSD磁盘,想创建更多的分区,或想改变某个分区的大小。这时怎么办?此时傲梅分区助手将是你的一个非常好的选择。
调整分区大小
无损数据扩大分区或缩小的容量
快速分区
为装机童鞋提供最方便和快速的“快速分区”操作
合并与拆分分区
合并两个或多个分区到一个分区,拆分一个大分区到多个小分区
分配空闲空间
重新分配磁盘上的未分配空间给己存在的分区
创建,删除与格式化
基本分区操作,不管什么情况下都可以直接的创建新分区
复制磁盘与分区
克隆硬盘所有数据到另一块硬盘上
擦除磁盘与分区
擦除磁盘或分区以防止删除的隐私数据被恢复
分区按扇区对齐
将分区按4KB,8KB等扇区对齐,优化数据存取速度
主逻辑分区互转
主分区与逻辑分区之间的相互转换
MBR与GPT磁盘互转
无损数据互转MBR磁盘和GPT磁盘
命令行无损分区
您可以使用或集成分区助手的命令行让无损分区更方便
安装教程
1、首先在本站下载分区助手专业版软件包,解压后运行exe安装文件,进入分区助手安装向导界面,点击下一步。
2、进入许可协议界面,在阅读了使用协议后,选择我同意此协议,然后在点击下一步。
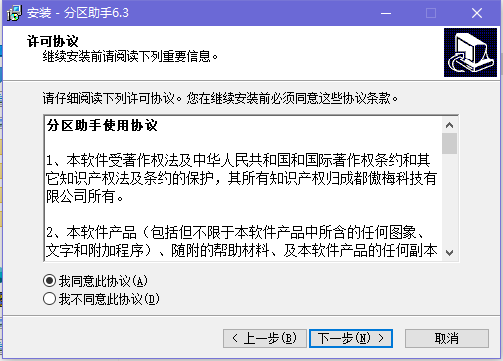
3、进入信息界面,里面有分区助手的基本介绍、特色等信息,有兴趣的用户可以选择阅读后再点击下一步。
4、进入分区助手专业版安装位置选择界面,用户可以默认安装,直接点击下一步或者点击浏览选择其他的安装位置,这里建议安装在D盘,点击下一步继续。

5、进入选择开始菜单文件夹界面,用可以选择默认的菜单文件夹或者点击浏览选择其他文件夹,然后点击下一步(小编建议用户使用默认的菜单文件夹就可以)。
6、进入选择附加任务界面,用户可以选择创建快捷方式和创建快速运行栏快捷方式这两种附加的快捷方式,选择完成后点击下一步。
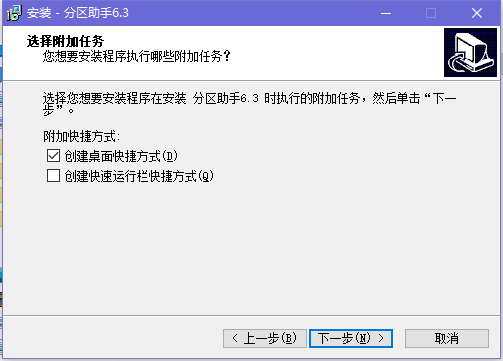
7、进入准备安装界面,用户需要查看目标的安装位置、开始菜单文件夹以及附加任务是否正确,确定后点击安装。
8、分区助手正在安装当中,过程很快,请耐心等候。
9、分区助手安装完成,在下方本站还为用户提供分区助手分区使用教程,赶紧来看看吧。
使用步骤
1、我们在电脑上安装好分区助手专业版软件后,就可以打开软件进入到主界面,我们在界面中就可以看到电脑磁盘的大小,比如:C分区的大小为15.01GB,F分区的大小为20.89GB。
2、接下来我们可以对F分区进行压缩,将其大小缩小到15.90GB,我们鼠标右键点击F盘,然后在弹出的选项中再点击“调整/移动分区”选项,接下来就进入到分区调整的界面,我们鼠标放到分区的左边,然后向右拖动左边的手柄来进行缩小分区的操作,一直到缩小到15.90GB。
3、缩小完成后,我们点击界面下方的确定就可以返回到分区助手专业版软件的主界面,我们就可以看到F分区已经变成15.90GB大小,同时我们在C分区后方可以看到有4.99GB分配的空间。
4、接下来我们鼠标右键点击C分区,在弹出的菜单中点击“调整/移动分区”选项,然后进入到分区调整界面。
5、接下来我们就可以在分区调整界面进行C盘大小的调整,我们鼠标移动到C分区的右侧,然后向右拖动右边的手柄来扩大C盘的大小,一直到20GB。
6、我们调整完成后再点击界面下方的确定就可以返回到软件的主界面,这时候我们就可以看到C分区的大小已经被调整为20GB了。
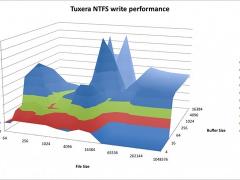
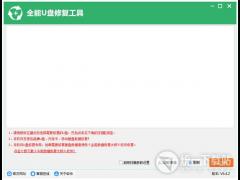

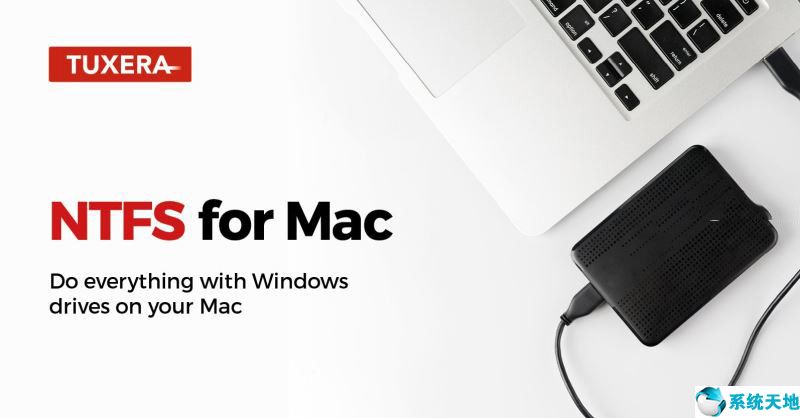















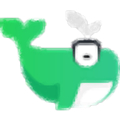




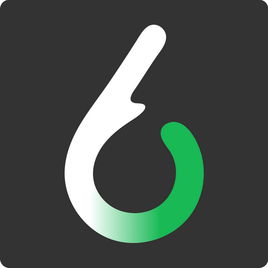














 苏公网安备32032202000432
苏公网安备32032202000432