Win7鼠标键盘不能唤醒屏幕怎么办?
大家有时会遇到这样的情况,电脑一段时间不操作进入黑屏状态,但是用鼠标或键盘无法唤醒屏幕恢复到正常界面,只能按开机键才会亮屏,这究竟是怎么回事呢?为什么待机状态下按鼠标或键盘,电脑都没有反应,一片黑屏。Win7鼠标键盘不能唤醒屏幕怎么办?系统之家今天告诉大家如何解决。
Win7鼠标键盘不能唤醒屏幕的解决方法
1、点击桌面左下角,选择“控制面板”,如下图所示。
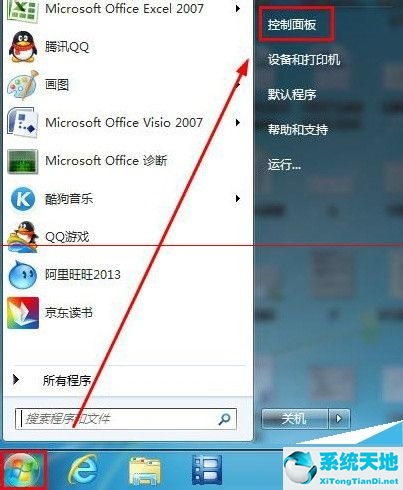
2、在打开的控制面板界面中,为了找到我们需要进行设置的图标,首先将“查看方式”更改为“大图标”。
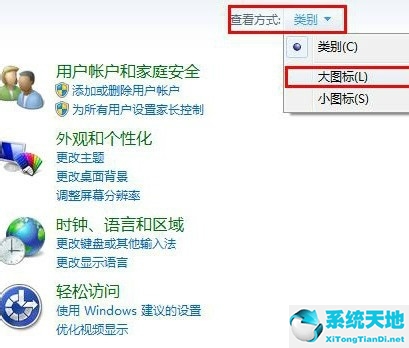
3、然后从所有的图标中中找到“鼠标”选项并点击,进入鼠标属性设置。
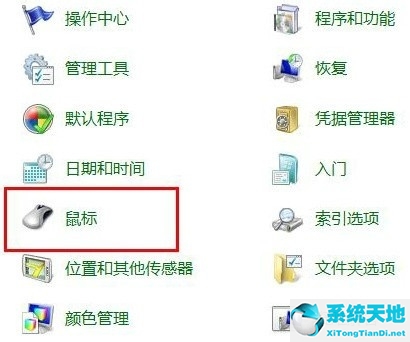
4、在鼠标属性窗口中,找到并单击选择“硬件”标签,“设备”中选择“HID-complicant mouse”再点击“属性”按钮。
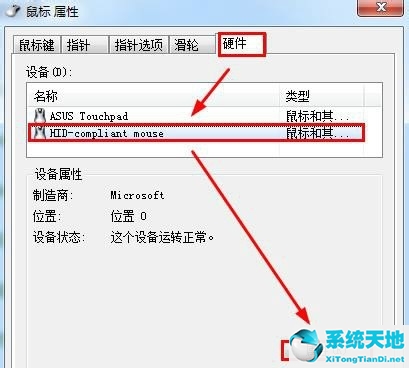
5、此时会进入到驱动器属性窗口,单击“常规”下的“改变设置”标签。
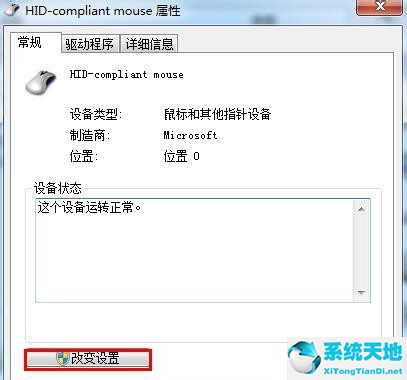
6、然后在出现的界面中选择“电源管理”标签,勾选下面的“允许此设备唤醒计算机”,最后点击“确定”按钮,完成设置。
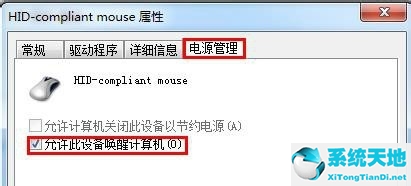
注意事项:
在鼠标“属性”中的“硬件”标签下,我们看到有两个设备,其中“ASUS Touchpad”是笔记本键盘上的滑动鼠标。“HID-complicant mouse”才是连接的外部鼠标,我们选择对此进行设置。
想要键盘唤醒也是同理,找到键盘设备,改变设置,勾选这个选项。
以上就是Win7鼠标键盘不能唤醒屏幕的解决方法,具体情况具体分析,系统之家提供非常多有关系统问题的解决方案,希望能够帮到大家。








 苏公网安备32032202000432
苏公网安备32032202000432