win7备份C盘后如何还原?
win7备份C盘后如何还原,电脑系统是脆弱的,当遇到病毒入侵或者其他问题的时候,电脑C盘里面的东西很可能就没了,那么我们对重要的问题进行备份,防范未然。那么备份了重要的文件以后,win7C盘如何还原呢?就让小编告诉大家win7备份C盘后如何还原的方法。
备份系统如何还原
系统映像是win7新增加的类似xp时代的ghost的镜像还原方法,善用系统映像功能可以把系统意外损坏所带来的损失降低到最低程度,而且方便快捷,虽不是一键还原,但稍微了解其简单步骤就能达到目的。
利用创建的系统映像恢复系统:
1.开机摁F8进入高级启动选项选择“修复计算机”,回车。

2.选择“系统映像修复”

系统映像功能进行备份:
1. 点击开始菜单,选择控制面板,在控制面板中按类别查看方式,选择系统和安全:
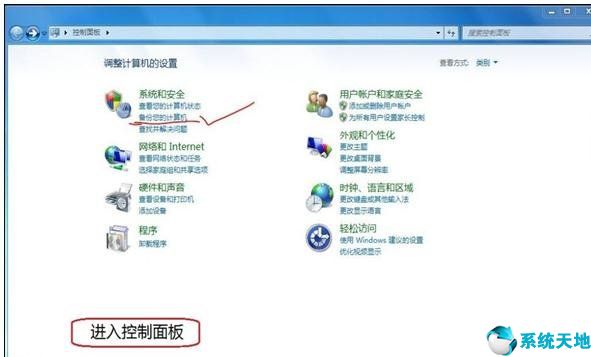
2. 在系统和安全中选择备份和还原,备份还原界面左侧任务栏中我们就可以选择创建系统映像:
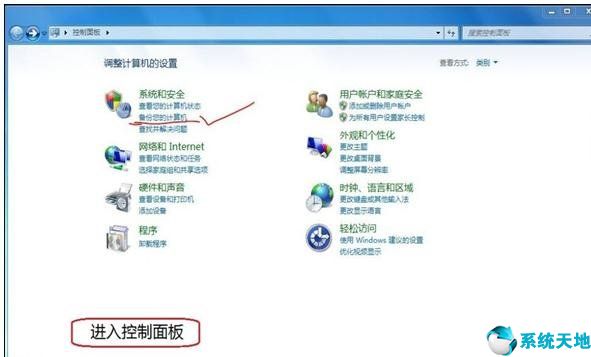
3. 当我们选择系统映像后,系统会让我们选择存储位置,包括本地磁盘,DVD刻录光盘或网络位,这里我们选择存储在另一块硬盘里(比如I盘,前提是空间足够):
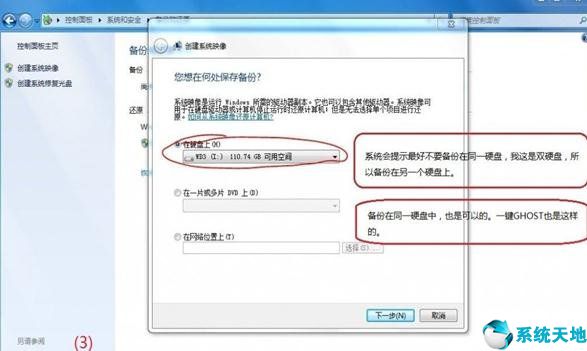
4. 选择完存储位置后,我们可以选择备份那些分区中的数据,这里我们只默认备份C盘和D盘,因为我是双系统,一般电脑只C盘就可以了,直接点击下一步即可:
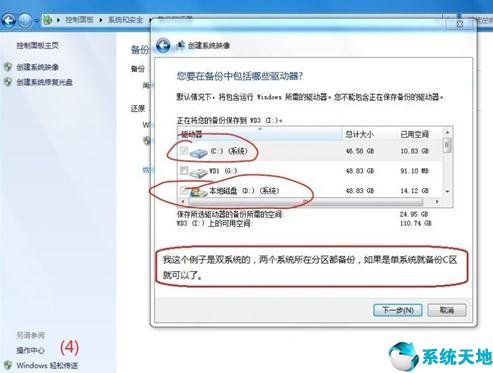
5. 当我们选择完毕后,系统会给出一个相应的报告供我们确认没有遗漏,之后我们可以点击开始备份进行数据备份:
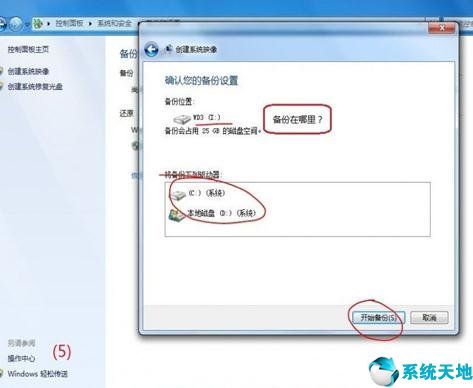
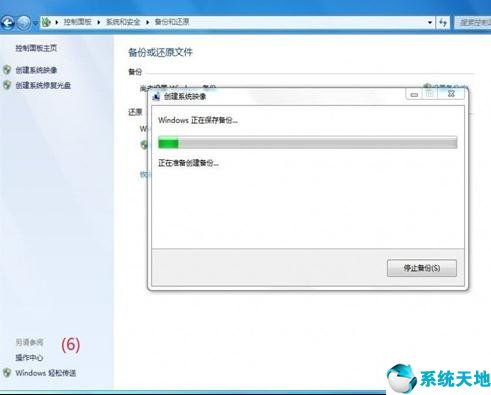
6. 备份完成后,系统会提示我们是否需要创建系统修复光盘,这主要是为那些没有安装光盘的用户所准备的,以便系统崩溃后我们可以进入WinPE环境进行映像恢复,正常用户不需要:
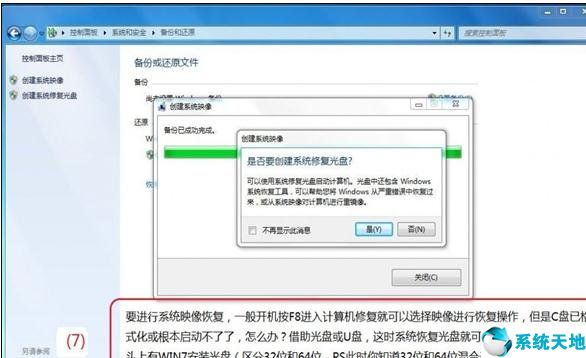
7. 之后,点击关闭即完成了备份操作。备份数据会存放在我们所指定的设备路径下,备份文件夹名为WindowsImageBackup,在其内会标记创建映像 时间,如果你有创建多个映像,建议选择不同位置进行存放,以避免覆盖,当然若确认之前的映像已不再需要,可以移除。
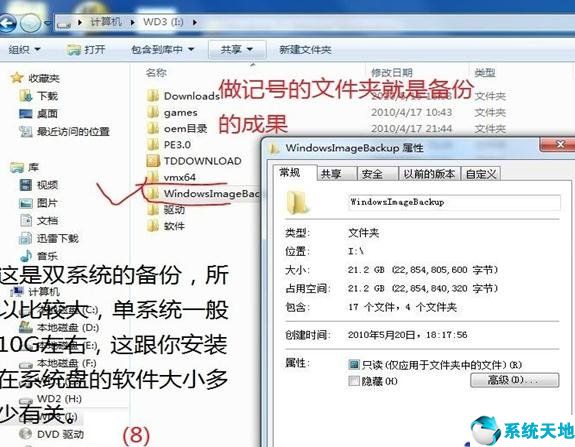
综上所述,这就是win7备份C盘后如何还原的方法了,我们使用电脑的时候,都会把重要的文件保存在电脑里面,这样方便我们使用电脑时候,就可以用到了,所以我们必须进行备份,要不然丢失了就麻烦了,怎么防范未然呢?就使用小编这个方法吧,谢谢大家阅读,这次教程就到这里了,下次再见。
本文来源于Win10专业版,转载请注明出处。
备份系统如何还原
系统映像是win7新增加的类似xp时代的ghost的镜像还原方法,善用系统映像功能可以把系统意外损坏所带来的损失降低到最低程度,而且方便快捷,虽不是一键还原,但稍微了解其简单步骤就能达到目的。
利用创建的系统映像恢复系统:
1.开机摁F8进入高级启动选项选择“修复计算机”,回车。

2.选择“系统映像修复”

系统映像功能进行备份:
1. 点击开始菜单,选择控制面板,在控制面板中按类别查看方式,选择系统和安全:
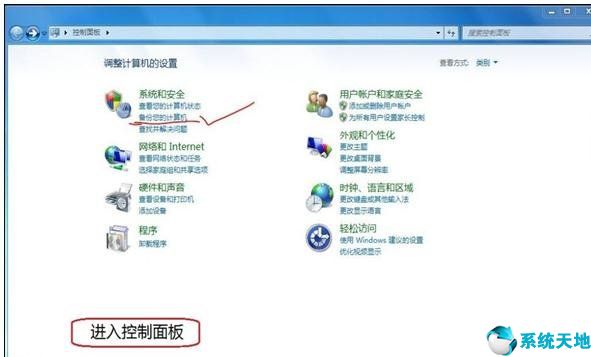
2. 在系统和安全中选择备份和还原,备份还原界面左侧任务栏中我们就可以选择创建系统映像:
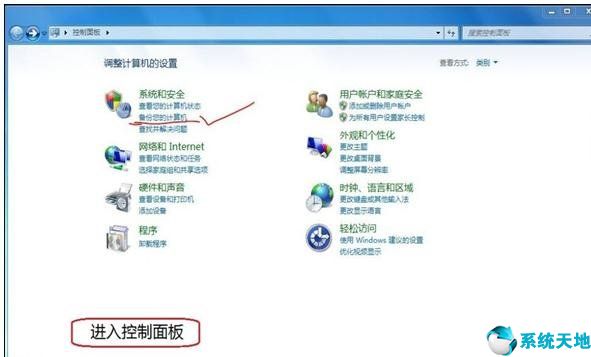
3. 当我们选择系统映像后,系统会让我们选择存储位置,包括本地磁盘,DVD刻录光盘或网络位,这里我们选择存储在另一块硬盘里(比如I盘,前提是空间足够):
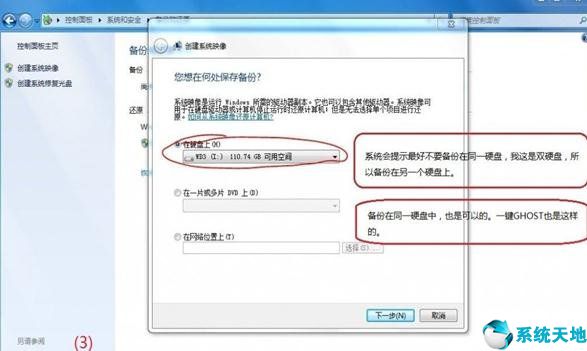
4. 选择完存储位置后,我们可以选择备份那些分区中的数据,这里我们只默认备份C盘和D盘,因为我是双系统,一般电脑只C盘就可以了,直接点击下一步即可:
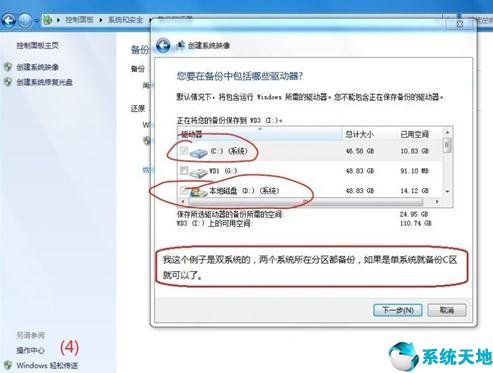
5. 当我们选择完毕后,系统会给出一个相应的报告供我们确认没有遗漏,之后我们可以点击开始备份进行数据备份:
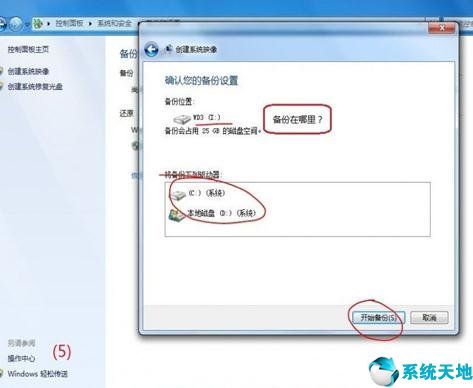
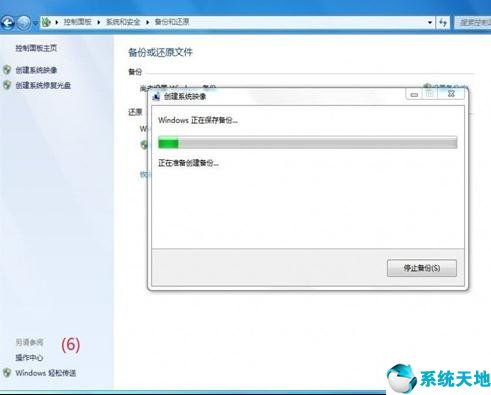
6. 备份完成后,系统会提示我们是否需要创建系统修复光盘,这主要是为那些没有安装光盘的用户所准备的,以便系统崩溃后我们可以进入WinPE环境进行映像恢复,正常用户不需要:
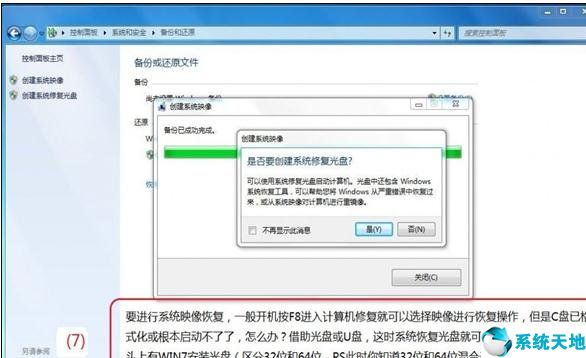
7. 之后,点击关闭即完成了备份操作。备份数据会存放在我们所指定的设备路径下,备份文件夹名为WindowsImageBackup,在其内会标记创建映像 时间,如果你有创建多个映像,建议选择不同位置进行存放,以避免覆盖,当然若确认之前的映像已不再需要,可以移除。
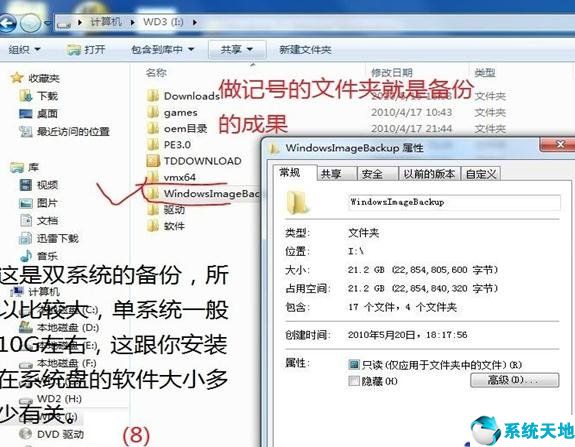
综上所述,这就是win7备份C盘后如何还原的方法了,我们使用电脑的时候,都会把重要的文件保存在电脑里面,这样方便我们使用电脑时候,就可以用到了,所以我们必须进行备份,要不然丢失了就麻烦了,怎么防范未然呢?就使用小编这个方法吧,谢谢大家阅读,这次教程就到这里了,下次再见。
本文来源于Win10专业版,转载请注明出处。








 苏公网安备32032202000432
苏公网安备32032202000432