Win7旗舰版无法预览图片,如何设置预览图片
生活办公过程当中电脑会保留一些图案,因为Win7系统有预览属性,可以直接在窗口内查看,无需运行看图软件,这样方便我们判断图片内容属性。但是有部分用户反映,无法预览图片,看到的是图片的格式图标,这个问题要如何解决?这个通常是设置上出现了问题,下面小编就跟大家分享一下Win7旗舰版无法预览图片的解决方法。
详细如下:
1、我们点击文件夹左上角的组织,在弹出的下拉菜单中我们选择文件夹和搜索选项。
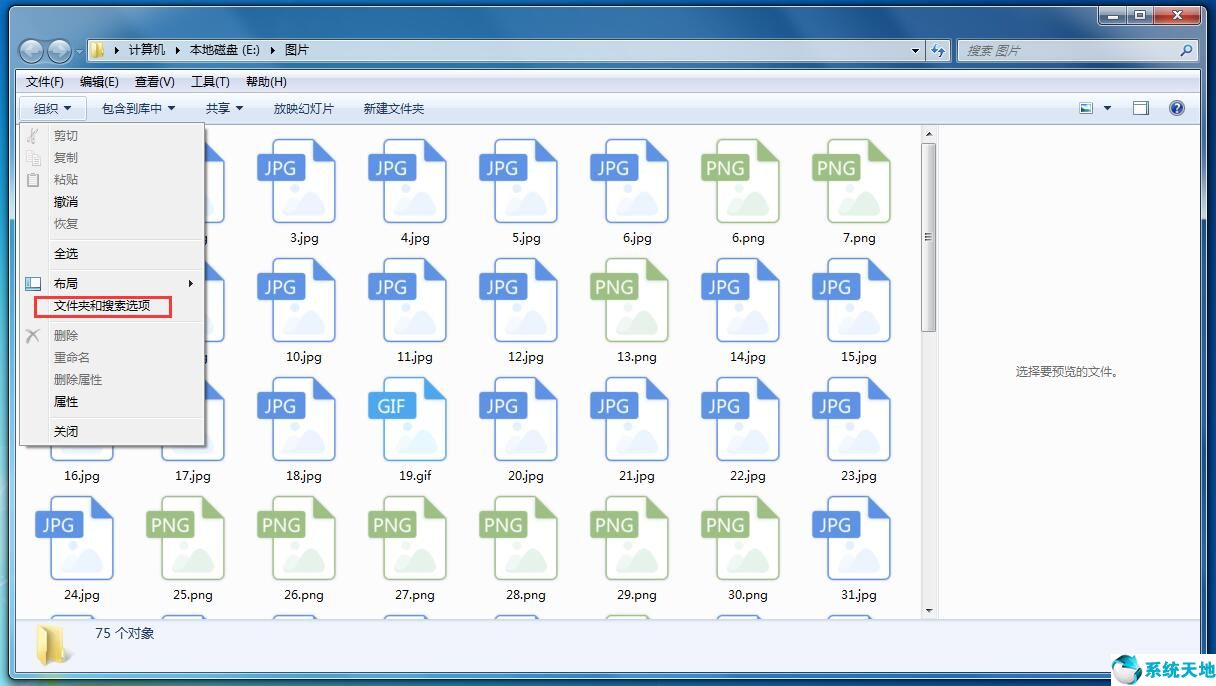
2、选择文件夹和搜索选项之后会弹出文件夹选项对话框,可以对文件夹的一些参数进行设置,主要有常规、查看和搜索三种类型,这里我们选择查看。
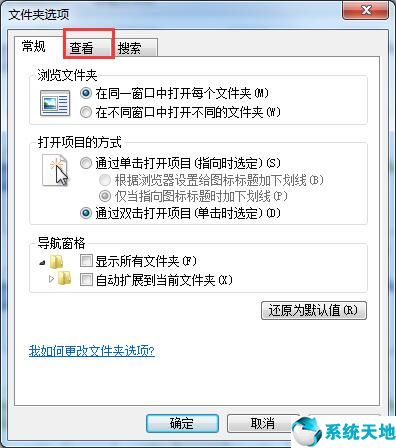
3、在查看标签,我们在高级设置里找到始终显示图标,从不显示缩略图这个选项。我们看到现在这个选项是勾选了的,所以不会显示缩略图,也就是预览了。
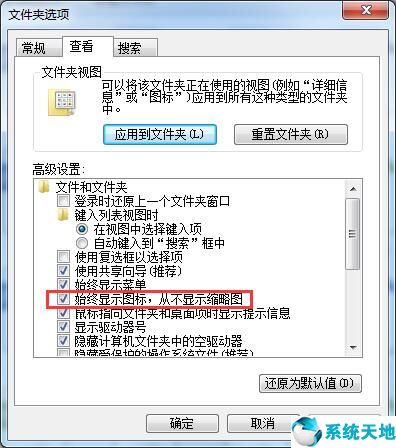
4、我们将始终显示图标,从不显示缩略图这个选项前面的复选框取消勾选,然后确定。返回文件夹之后我们就可以看到图片已经有预览了。
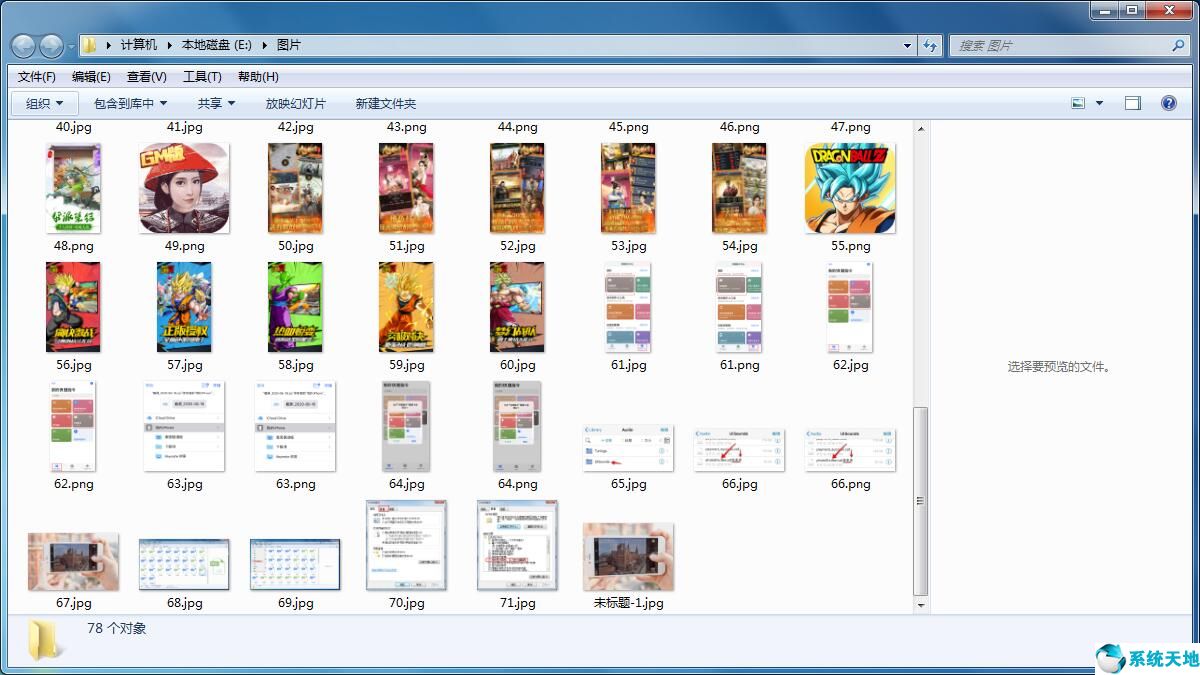
5、当然,我们也可以直接在控制面板中找文件夹选项,然后进文件夹选项进行上述设置。
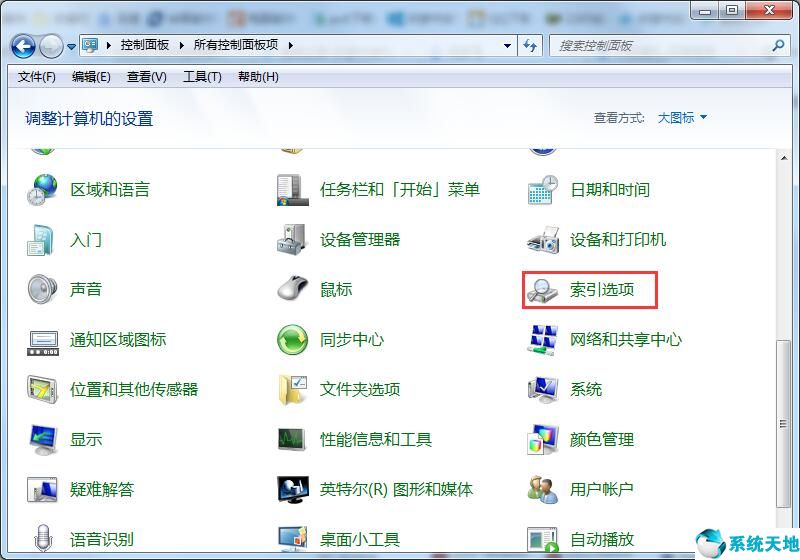
以上就是Win7旗舰版无法预览图片的设置方法,是不是很简单,遇到相同问题的话可以参照操作。
本文来源于Win10专业版,转载请注明出处。
详细如下:
1、我们点击文件夹左上角的组织,在弹出的下拉菜单中我们选择文件夹和搜索选项。
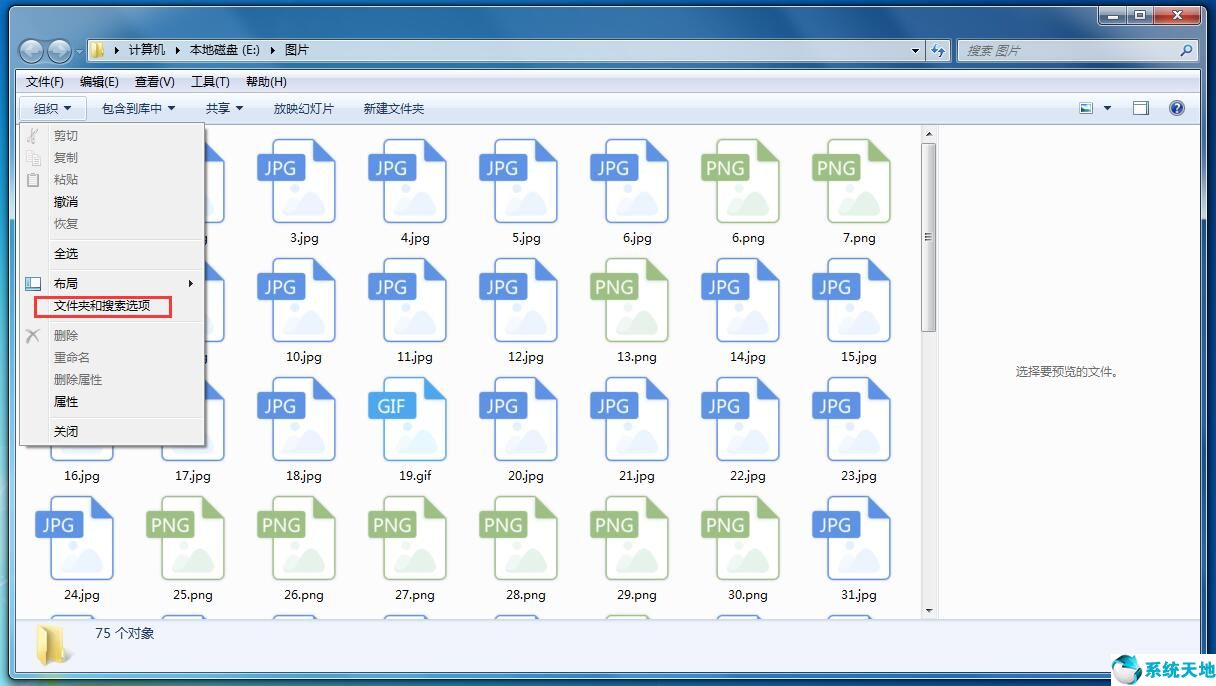
2、选择文件夹和搜索选项之后会弹出文件夹选项对话框,可以对文件夹的一些参数进行设置,主要有常规、查看和搜索三种类型,这里我们选择查看。
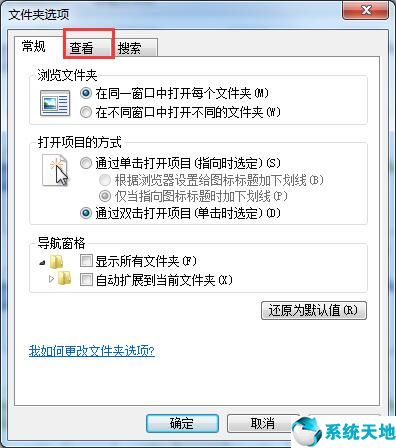
3、在查看标签,我们在高级设置里找到始终显示图标,从不显示缩略图这个选项。我们看到现在这个选项是勾选了的,所以不会显示缩略图,也就是预览了。
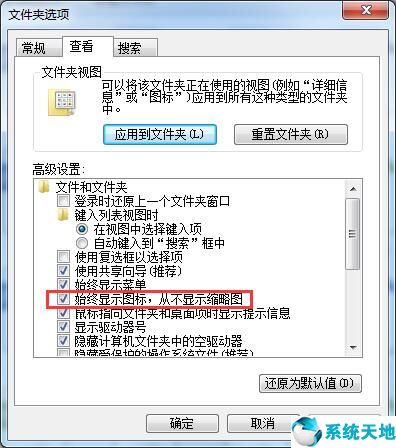
4、我们将始终显示图标,从不显示缩略图这个选项前面的复选框取消勾选,然后确定。返回文件夹之后我们就可以看到图片已经有预览了。
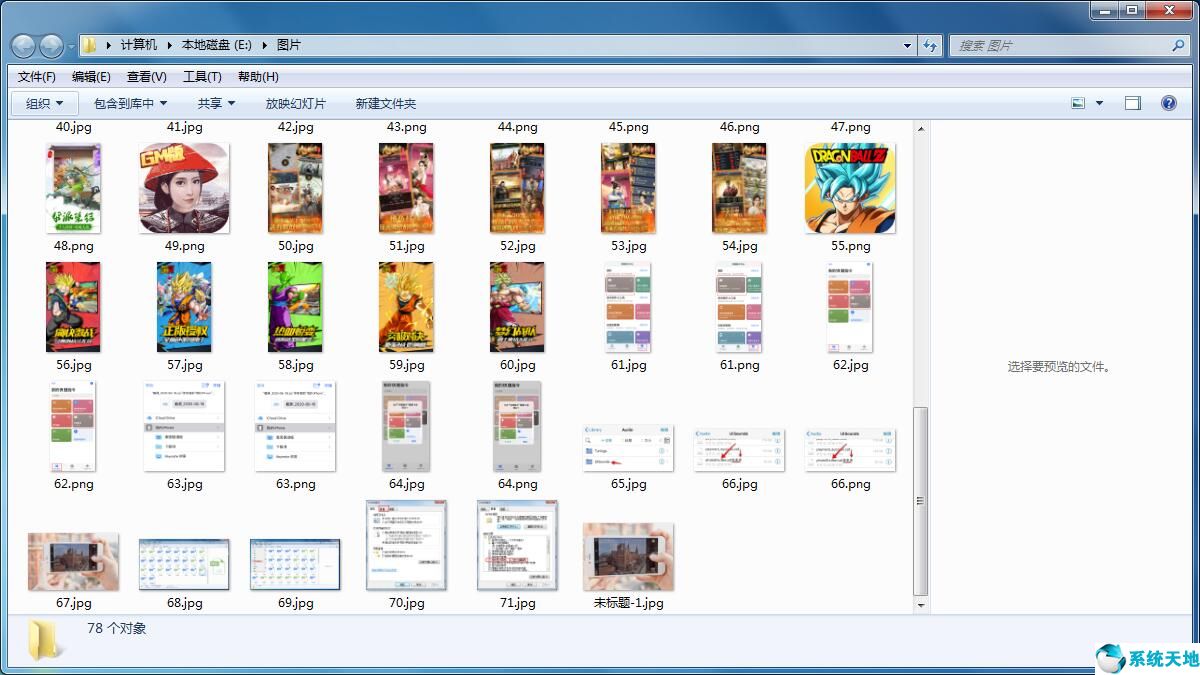
5、当然,我们也可以直接在控制面板中找文件夹选项,然后进文件夹选项进行上述设置。
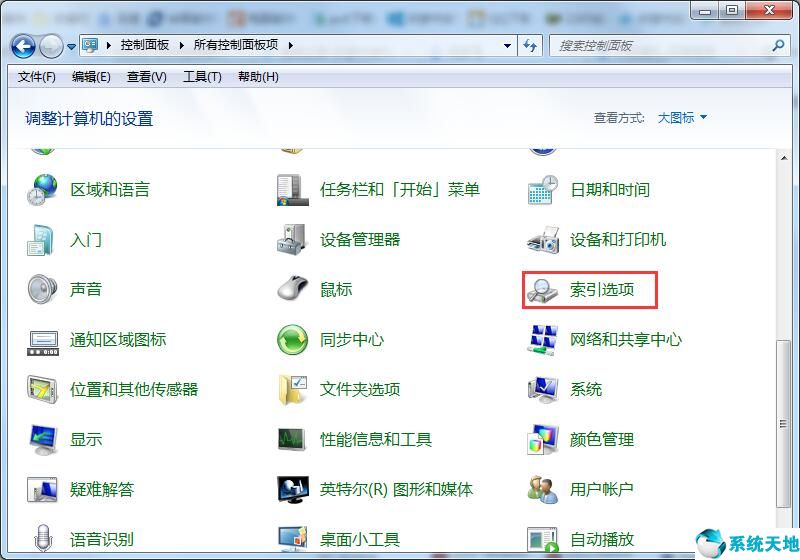
以上就是Win7旗舰版无法预览图片的设置方法,是不是很简单,遇到相同问题的话可以参照操作。
本文来源于Win10专业版,转载请注明出处。








 苏公网安备32032202000432
苏公网安备32032202000432