win7安装教程:如何用u盘重装Win7 系统(图文教程)
u盘装系统是目前大部分电脑城装机员最常使用的,比起光盘装系统来的方便而且u盘方便携带,体积小。但是对于基础的装机员他们可能并不清楚整个操作步骤,这篇文章介绍使用目前最主流的u盘装系统方法:用U大师安装原版windows7系统有两种方法,而且这两种方法均适用于64位Win7系统的安装。
推荐:win7 旗舰版下载
方法一、
操作步骤如下:
1、使用U大师U盘启动盘制作工具制作启动U盘。
1、使用U大师U盘启动盘制作工具制作启动U盘。
2、将下载来的WIN7的iso镜像文件用WinRAR解压,提取所有文件到U盘根目录,并将里面名为bootmgr文件重命名为win7mgr.
3、设置电脑从U盘启动,插上U盘启动电脑,进入选择菜单界面,选择【12】,然后在下一个界面中选择【2】进入WINPE安装Win7
3、设置电脑从U盘启动,插上U盘启动电脑,进入选择菜单界面,选择【12】,然后在下一个界面中选择【2】进入WINPE安装Win7
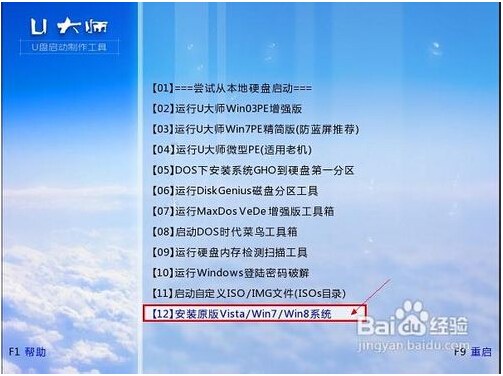
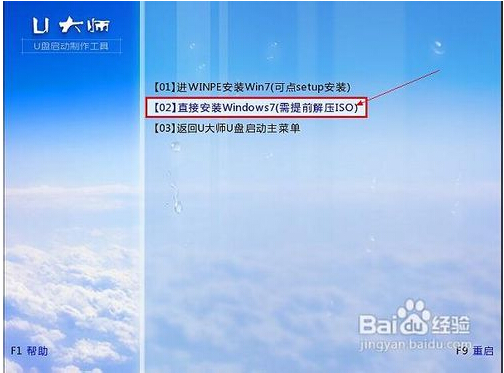


4、点击“开始安装”按钮,进行系统安装
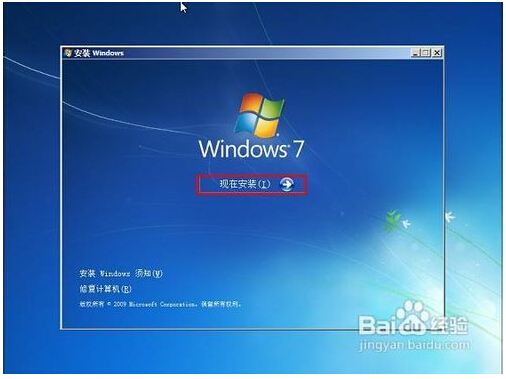

5、勾选“我接受许可条款”,单击“下一步”按钮
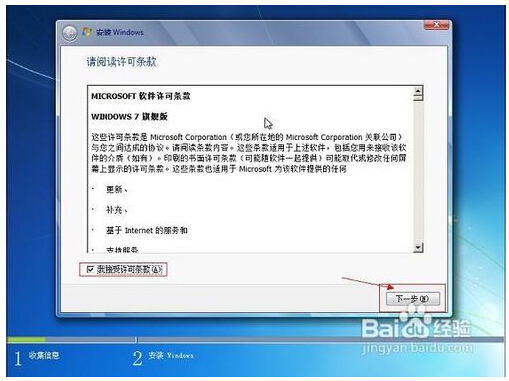
6、选择“自定义”安装
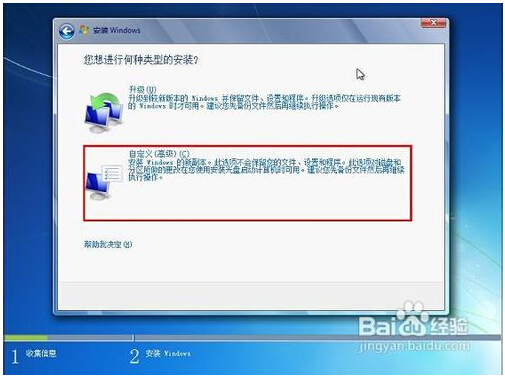
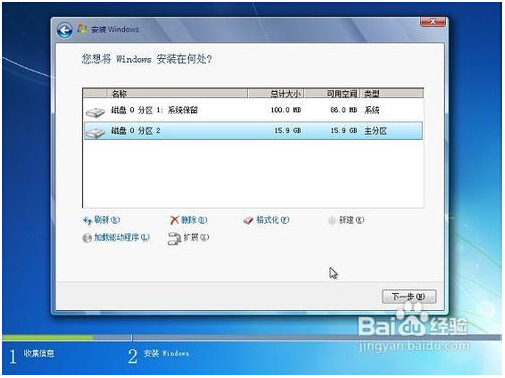
7、选择系统安装路径
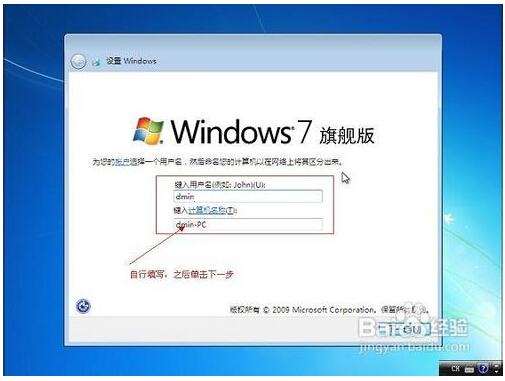
8、将事先准备好的密钥输入,点击“下一步”
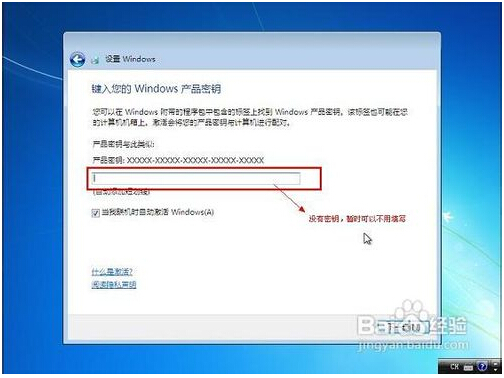
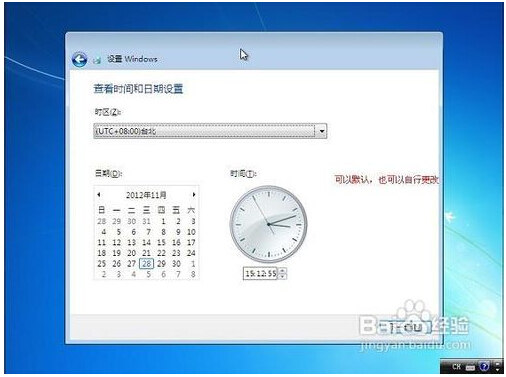
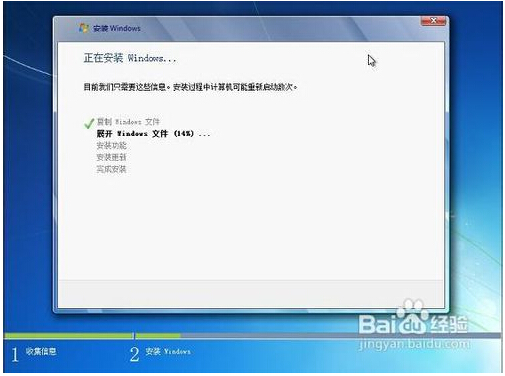



方法二、这种方式的安装方法有两种
第一种方式:
1、将U盘制作成启动U盘后,直接将WIN7镜像文件ISO存放到U盘目录或是硬盘中,利用启动U盘启动电脑进入PE选择菜单,选择【12】如图:
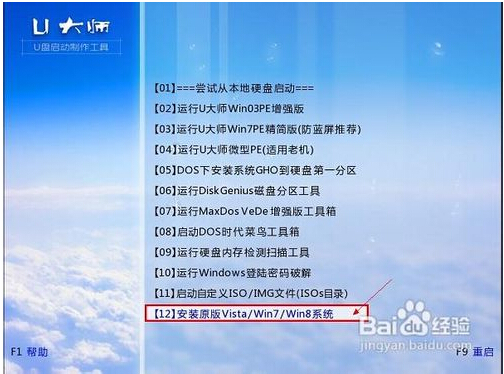
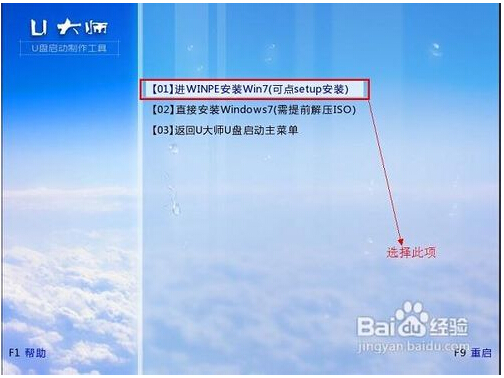
2、在接下来的界面中,选择【01】,如图:
3、进入WINPE后,找到刚才准备好的原版WIN7镜像文件,利用ImDisk将其加载成虚拟磁盘,如图:

4、请记住加载后的虚拟磁盘盘符,这里为F,之后点击确定按钮
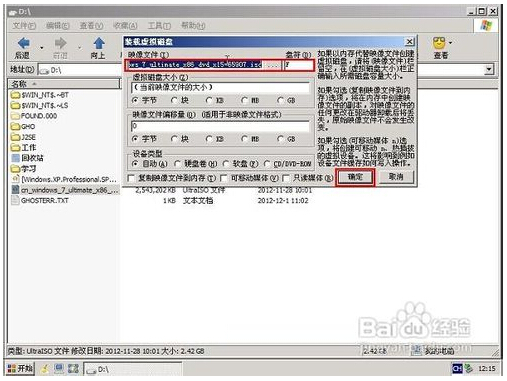
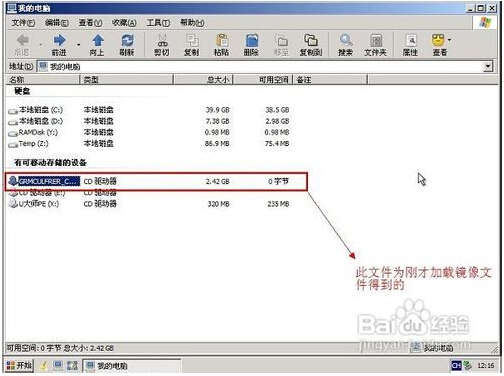
5、打开虚拟磁盘,在目录中找到“setup.exe”,双击运行它,如图:
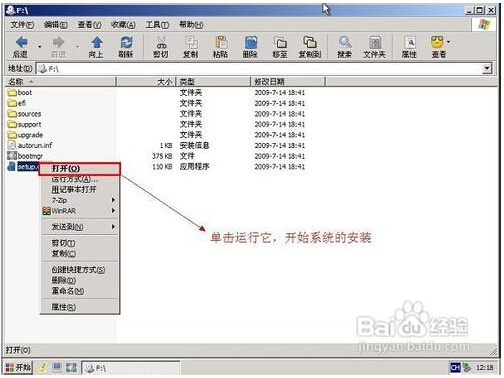
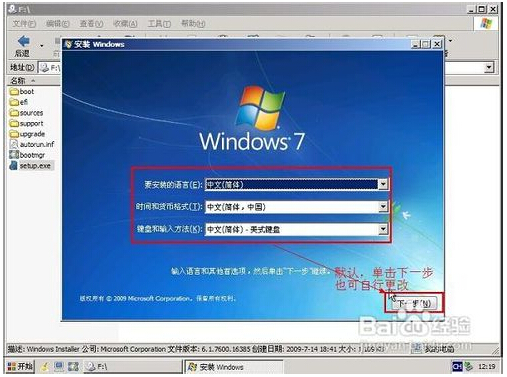
之后的操作和方法一一样,可参看方法一的步骤,这里不再详细列出。
第二种方式:
1、步骤1、2、3均和方式1一样
2、将镜像文件加载成虚拟磁盘后,利用“windows通用安装器”找到刚才的install.wim文件进行安装
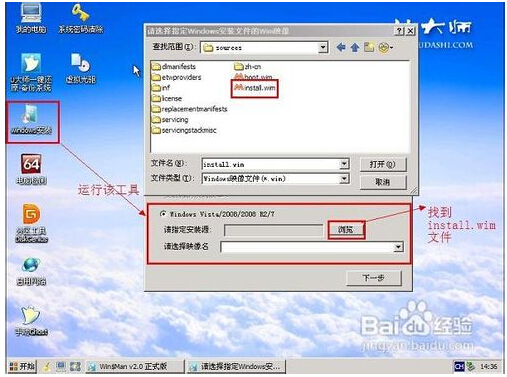
3、选择好后,单击“下一步”按钮

4、选择系统安装目录,之后分别单击左侧的两个按钮,注意此过程可能会提示你格式化所选分区,单击“是”即可
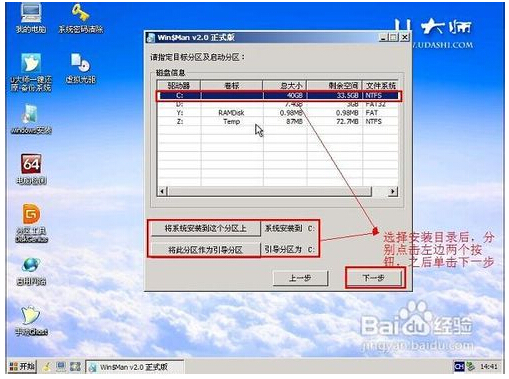
5、单击“下一步”按钮
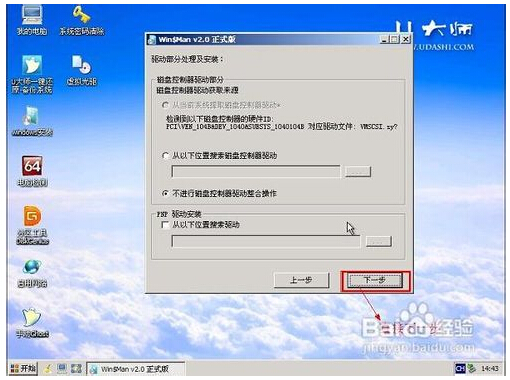
6、单击“下一步”按钮

7、单击“安装系统”按钮,开始安装系统。
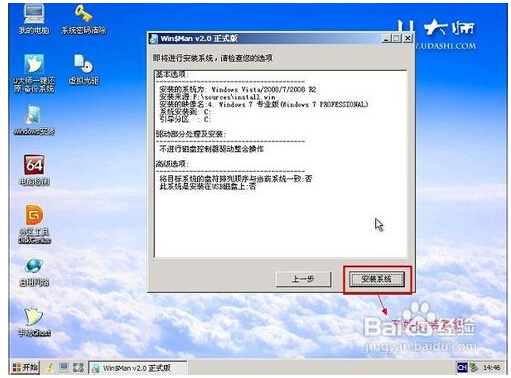
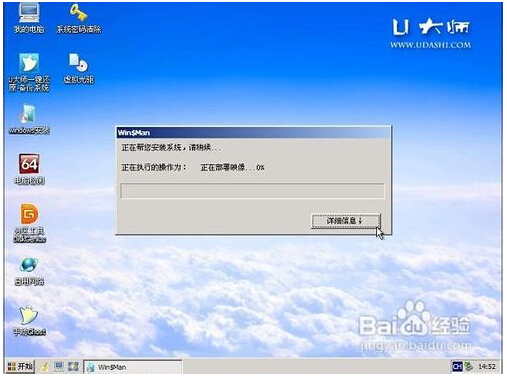
8、初步安装完成后,会弹出一个提示要求重启电脑,单击“确定”,然后手动重启电脑,注意这里可能需要几分钟,请耐性等待
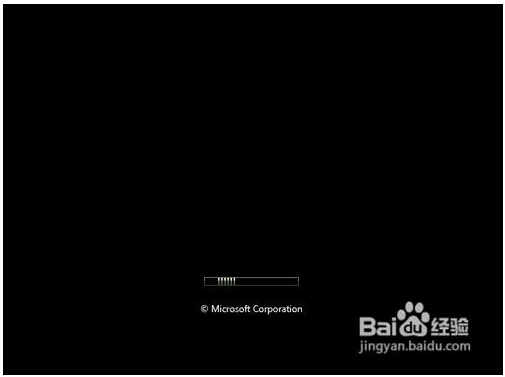

之后的步骤和方法一差不多,这里就不再一一列出








 苏公网安备32032202000432
苏公网安备32032202000432