玩转Win10专业版的20个点你知道嘛?(二)
在第一部分中,系统之家向大家介绍了Win10的基本要点,让初步接触Win10的用户对这款新系统有了大概的认识,并且能够简单掌握最主要的windows10操作。在本次要介绍的第二部分中,我们将继续介绍Win10“设置”中的特性和值得研究的重点内容。
21、如何更改屏幕字体和界面大小?
Win10的默认显示效果是为大多数用户提供的,然而某些身体不方便,例如视力欠佳的用户可能在这种模式下不能获得良好的使用体验。为了让这部分用户也能正常使用Win10,微软提供了显示效果自定义选项,在开始→设置→系统→显示中,可以更改文本、应用和其他项目的大小。可调节范围有4个档次,分别为100%(默认)、125%、150%和175%。本调节即时生效,因此显卡不强大的用户可能会出现异常显示效果,此时无需着急,只需给电脑一些反应时间即可。
22、如何自定义操作中心快捷磁贴?
Win10操作中心除了能够集中显示系统通知以外,还能够提供系统设置的快速入口,即操作中心下方的快捷磁贴。用户可以根据自己的习惯来自定义这些内容,只要在设置→系统→通知和操作界面上方,点击不需要的磁贴项目,然后更换为想要的内容即可。
此外,点击“选择在任务栏上显示哪些图标”和“启用或关闭系统图标”,就可以增减任务栏通知区域的各种图标。
23、如何删除Win10应用?
想要删除Win10应用,除了可以在开始菜单磁贴或者程序列表中应用点击右键,选择“卸载”之外,也可以在设置→系统→应用和功能中进行删除。在设置中操作的好处就是可以找到所有已安装应用(包括Modern应用和传统Win32软件),集中性很强。
24、Win10系统的窗口“贴靠”怎么玩?
Win10继承和发扬了windows7以来的窗口贴靠特点,不仅能够实现传统的最大化、还原和半屏效果,还有最新加入的“四分屏”和“大小自适应”效果,让“Windows本性”发挥的淋漓尽致。这些功能默认开启,如果你觉得不习惯,可以在设置→系统→多任务中关闭。
25、C盘太小,如何将文件和应用保存到非系统分区?
这在Win10中实现很容易,只要在设置→系统→存储中,在相应项目的下拉菜单中,选择合适的分区,更改文件和应用的保存位置即可。
26、在Win10中,鼠标如何设置?
Win10中提供的鼠标设置项目和传统控制面板区别不大,如果你知道在Win7/Win8.1中的设置项含义,Win10中也同样适用。进入“设置”后,点击“设备”,选择“鼠标和触摸板”就可以对鼠标进行设置,包括左右手适配,滚轮滚动幅度,以及非活动窗口滚动支持等内容。
27、如何开启Win10系统英文输入纠错功能?
在Win10中,系统本身具有文本纠错功能,该功能同样默认开启,这对于有外语需要的用户来说尤为方便。相关设置项在“设备→输入”中,分别为“自动更正”和“突出显示”拼写有问题的单词,不需要这种帮助的用户可以关闭这两个选项。
28、如何关闭Win10光盘、U盘等自动播放?
自动播放功能本来是为了方便用户的,但由于这项功能有可能涉及隐私泄露,因此多年以来基本上都被列为首要关闭的对象之一。在Win10中,想要关闭自动播放也很简单,而且可以被关闭的项目都被列在一起,管理很方便。只需在设置→设备→自动播放中,对于需要关闭的项目进行设定即可。
29、Win10如何连接WiFi?
如今无线设备使用越来越多,不管是平板电脑还是手机,无线网WiFi的连接是必不可少的环节。和windows7/Windows 8.1类似,带有无线网卡的设备想要连接WiFi,只需在任务栏点击网络无线连接图标,在可用连接出单击,输入密码即可连接到相应网络。也可以在设置→网络和Internet→Wi-Fi中进行连接,效果相同。
为了体现Win10在颜值和功能两方面都很强大的特性,微软特意恢复了一部分源于Vista和Win7的Aero透明效果。这些特效体现在开始菜单和任务栏部分调节项目,比如音量、网络、操作中心等。理论上,安装完Win10后这些效果默认开启,如果你发现并没有开启,可在桌面点击鼠标右键,选择“个性化”,然后点击左侧“颜色”,在最下方的选项开启“使开始菜单、任务栏和操作中心透明”。
31、如何设置Win10锁屏界面?
Win10的锁屏界面不同于Win7/Win8.1,功能更加强大。除了显示时间之外,还能显示其他各种内容,比如实时天气、邮件、闹钟,以及用户设定的第三方应用内容。用户可在“个性化→锁屏界面”中设置,包括背景模式(纯图片、Windows聚焦和幻灯片),显示信息的应用,以及来自微软的消息提示。
32、如何关闭Win10锁屏界面广告?
这项功能是Win10免费进程中的重要组成部分。广告以锁屏壁纸的形式进行推送,并且在其中标记了商品链接等内容,但总体上并不影响美观程度,甚至有很多用户都希望看到这种养眼的广告。不过广告终究是广告,如果这些内容影响到了你的工作,那么可以通过设置来屏蔽这些内容。在“个性化→锁屏界面”中,在“背景”选择“图片”或“幻灯片放映”,然后关闭“在锁屏界面上获取花絮、提示、技巧等”(如上图)。
33、如何在Win10中修改系统图标?
这在Win7/Win8.1中应该说不算个事,但到了Win10中由于传统个性化界面被“设置”取代,导致老用户可能摸不到头脑。其实也挺好找,在个性化→主题→桌面图标设置中,就可以看到熟悉的界面,这个界面还没有“Win10化”,而是经典样式。
34、Win10开始菜单和开始屏幕如何切换?
Win10默认启用开始菜单,如果平板电脑想采用开始屏幕模式,除了直接转换为“平板模式”以外,还可以在个性化→开始中,打开“使用全屏幕开始菜单”选项,就可以实现Win10版开始屏幕效果。
35、如何关闭Win10开始菜单应用推荐广告?
为了帮助Win10应用开发者推广优秀应用,微软在开始菜单的磁贴等位置会加入推荐应用和游戏的磁贴内容,用户点击后就可以进入商店下载安装。由于这些应用并非由你安装,因此你可以选择不接收这些广告内容。要关闭也很简单,在个性化→开始中,关闭“偶尔在开始菜单中显示建议”即可。
36、如何在Win10中使用Win7/Win8.1经典版“个性化”设置?
说了半天Win10新版个性化设置项目,也许有的朋友还是感觉陌生。为了防止你用不好,微软还是留了后路,经典版“个性化”其实还是存在的,只不过要通过现有“个性化→主题→主题设置”才能进入。进入之后发现曾经的感觉立刻回归,使用方法和Win7/Win8.1没有区别。需要注意的是,这个界面可能会在今后的Win10版本更新中被彻底取消,由成熟的新版“设置”取代。
37、如何进入Win10控制面板?
由于Win10主打“设置”应用,因此原有的控制面板并不出现在开始菜单中。但这也不意味着控制面板无处可寻,最简单的方式就是在开始按钮点击右键,在超级菜单中就可以见到它的身影。
38、如何控制Win10应用使用电脑设备?
在Win10时代,用户对于隐私的重视程度与日俱增。和苹果iOS以及安卓等移动版系统一样,Win10对于应用的权限设定也是比较全面的,如果应用想使用定位、摄像头和麦克风等设备功能,需要经过用户同意,并且用户随时可以停止授权。调试也很简单,在“设置→隐私”中,用户可以选择关闭位置、摄像头和麦克风的应用,尤其是对QQ等社交应用来说比较实用。
39、如何停止Win10收集个人资料?
Win10助手Cortana等智能化工具需要使用个人信息和日程安排才能发挥作用,然而有些用户从隐私的角度考虑不想使用,并且希望能够彻底关闭这些功能。虽然现在市面上有一些第三方工具声称能够彻底关闭这些功能,但IT之家认为这些不明来历的工具潜在威胁更为严重,有可能会带来木马和恶意软件的入侵。因此,为了稳妥起见,广大用户还是应该在“设置→隐私”中选择关闭你不需要的内容,虽然麻烦一点,但比较安全。
40、如何修改Win10反馈和诊断频率?
这项功能是微软了解用户使用Win10情况的依据,从这些收集的数据上,微软可以判断自己的产品在某些或者某个用户的电脑上表现如何。提供给微软的数据越多,微软对于Win10的掌握也就越清楚。虽然微软声称这些数据仅限设备数据和软件应用数据,并不包含任何个人隐私,但还是有用户担心自己的信息安全问题。如果不想为微软提供本机使用情况,可以在隐私→反馈和诊断中,把“诊断和使用情况数据”的级别调整到你能接受的等级。但如果你使用Win10预览版,那么这个选项将归微软统一管理,无法调整。Win10正式版用户不受影响。
本次介绍了Win10设置中的常用内容,总的来说还是比较容易掌握。在下次发布的第三部分中,系统之家将带你继续探寻Win10的独到之处,敬请关注。

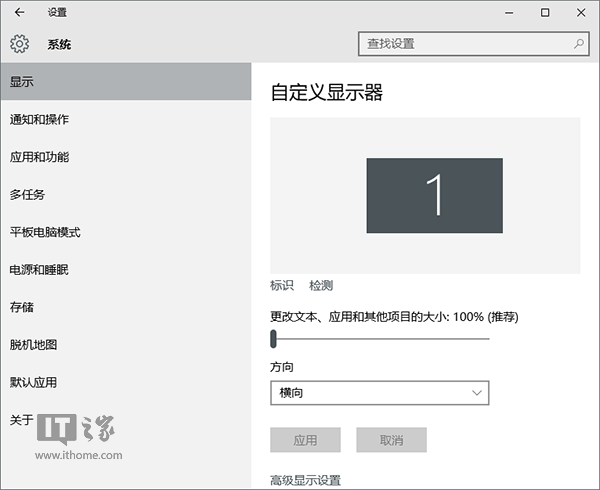
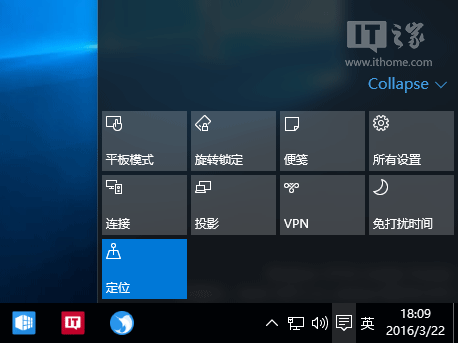
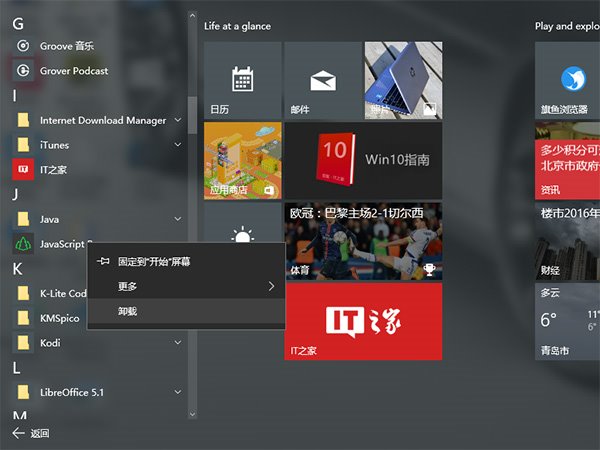
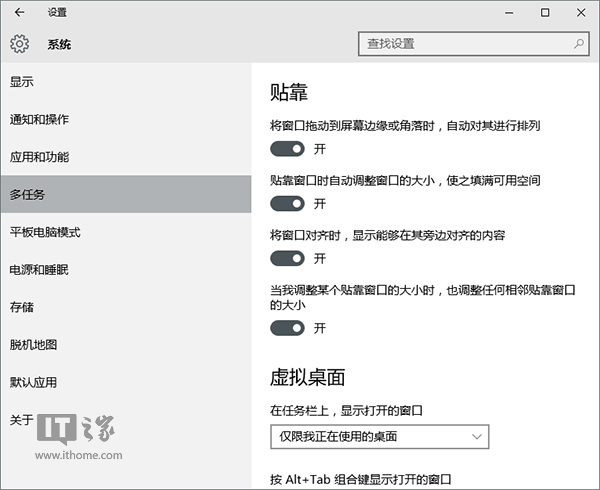
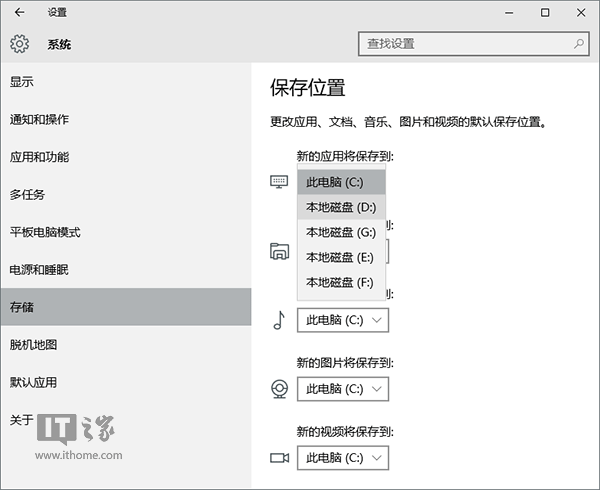
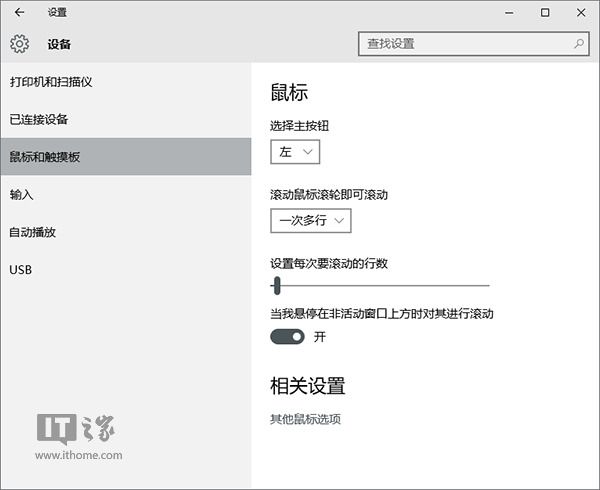
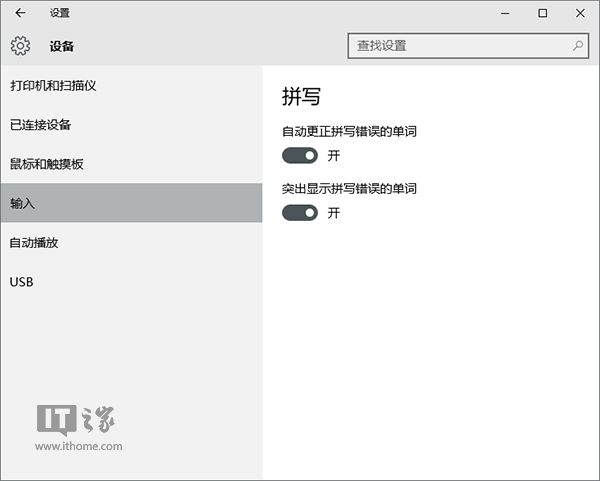

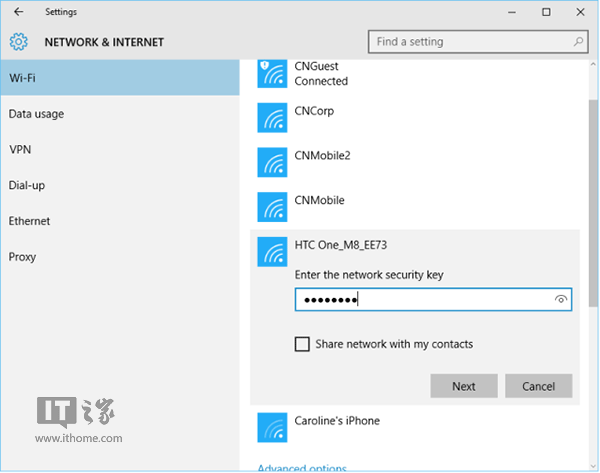


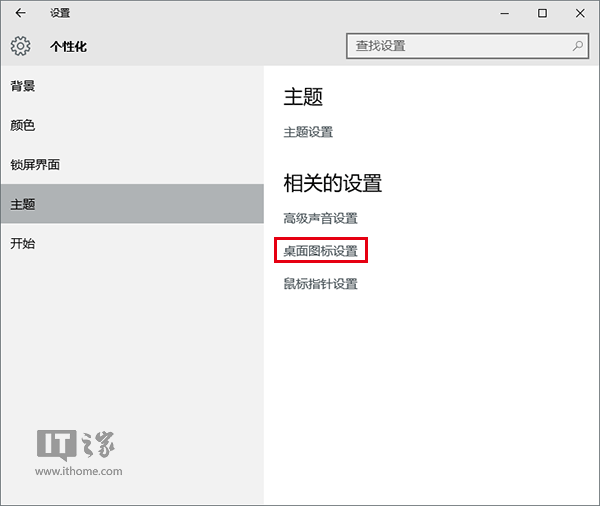
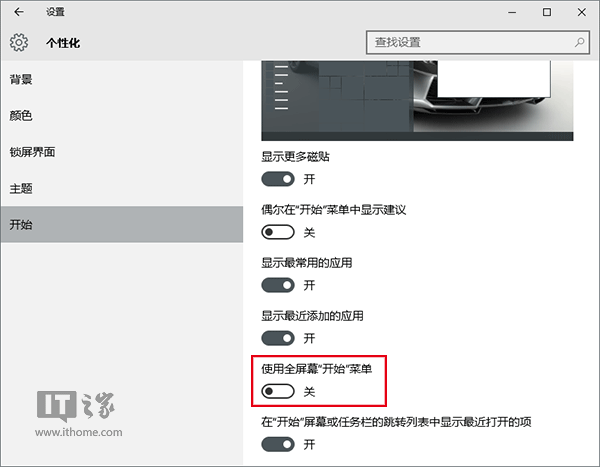
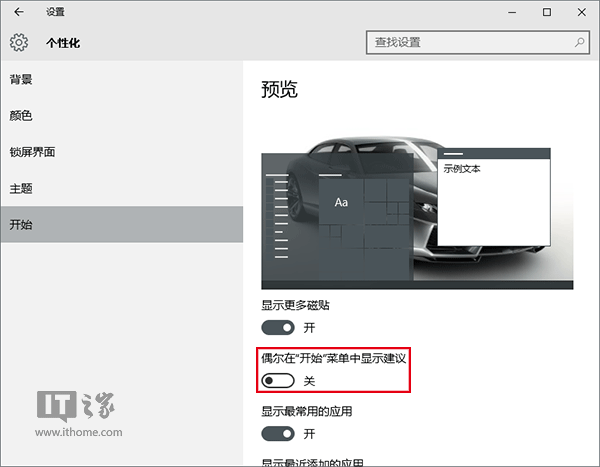
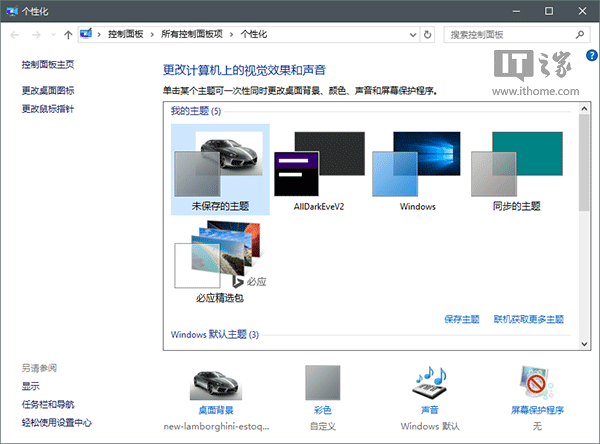
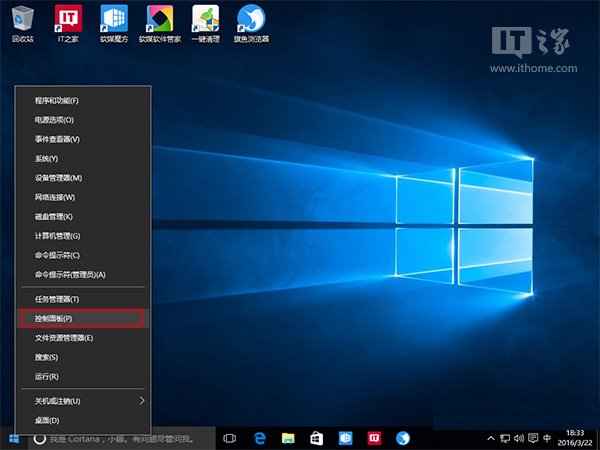
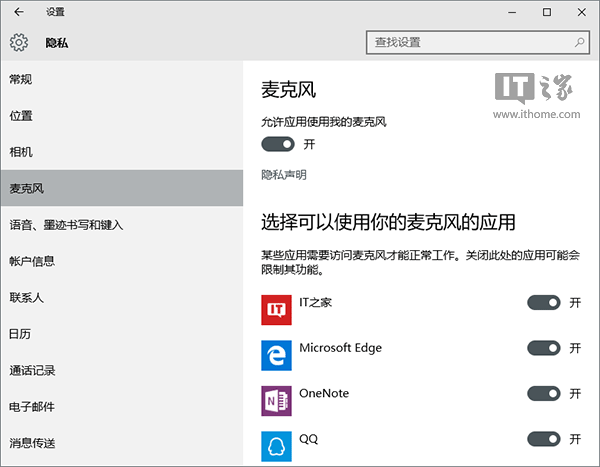
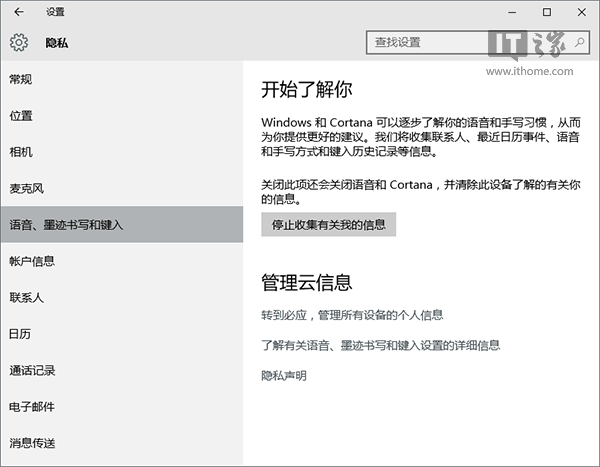











 苏公网安备32032202000432
苏公网安备32032202000432