Win10搜索文件功能找不到文件怎么办?Win10搜索文件功能找不到文件的解决方法
近期有很多小伙伴咨询小编Win10搜索文件功能找不到文件怎么办,接下来就让我们一起看一下Win10搜索文件功能找不到文件的解决方法吧,希望可以帮助到大家。
Win10搜索文件功能找不到文件怎么办?Win10搜索文件功能找不到文件的解决方法
1、右击桌面上的“此电脑”,选择选项列表中的“管理”。
2、进入到新的界面后,点击左侧“服务和应用程序”中的“服务”选项,如下图所示。
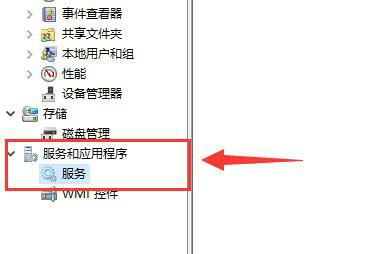
3、随后找到右侧中的“windows search”,右击将其“启动”,如下图所示。
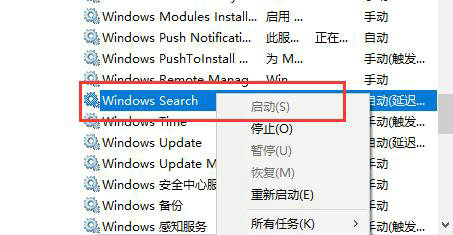
4、之后进入到“控制面板”界面中,将右上角的“查看方式”切换为“大图标”,并点击其中的“索引选项”,如下图所示。
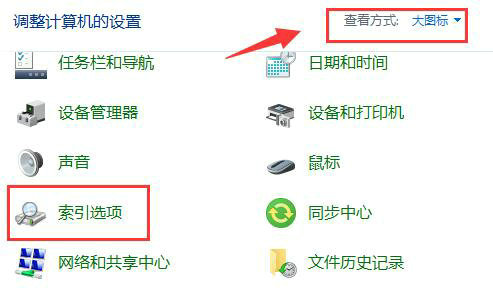
5、点击左下角的“修改”选项,如下图所示。
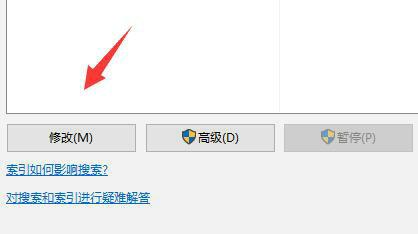
6、将所有勾选的内容全部取消勾选,并点击确定保存,如下图所示。
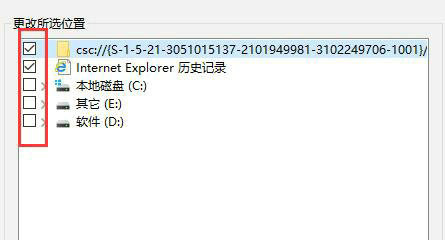
7、然后点击“高级”选项,最后点击其中的“重建”,并等待重建完成即可解决问题,如下图所示。
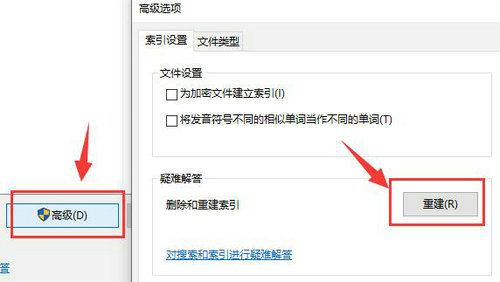










 苏公网安备32032202000432
苏公网安备32032202000432