Win10系统如何更换ip地址?Win10系统更换ip地址的方法
有很多朋友还不知道Win10系统如何更换ip地址,所以下面小编就讲解了Win10系统更换ip地址的方法,有需要的小伙伴赶紧来看一下吧,相信对大家一定会有所帮助哦。
Win10系统如何更换ip地址?Win10系统更换ip地址的方法
1、首先右键Win10系统桌面上的网络,点击弹出菜单上的属性,如下图所示。

2、接着点击网络和共享中心窗口上的以太网,如下图所示。
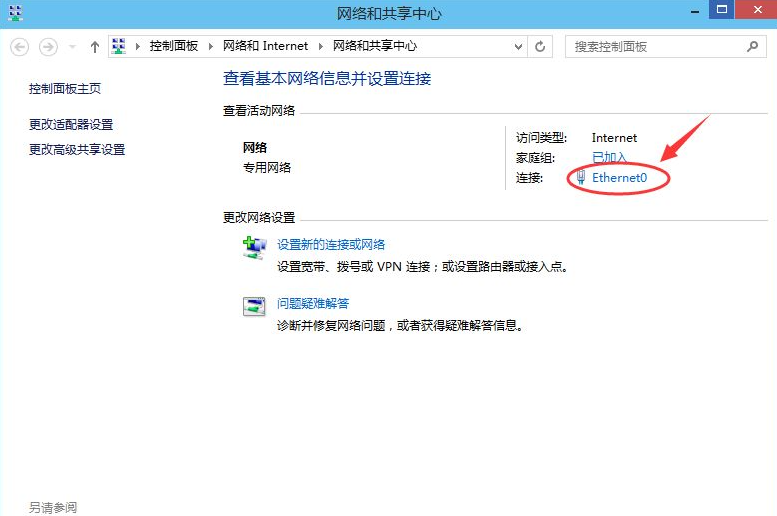
3、在弹出的窗口中点击以太网状态对话框上的“属性”,如下图所示。

4、在以太网属性上找到“TCP/IP协议v4“并双击打开,如下图所示。
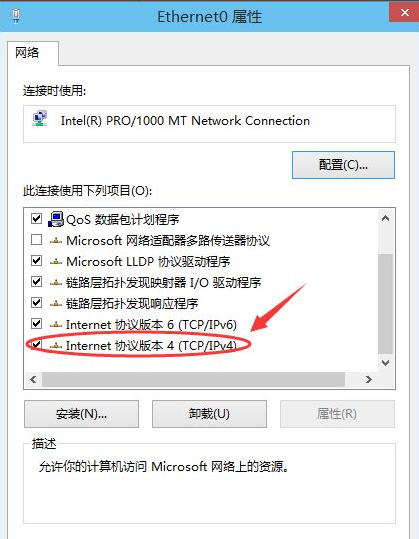
5、在弹出对话框中勾选“使用下面的IP地址”和“使用下面的DNS服务器地址”的选项,即设置静态IP,如下图所示。

6、最后根据自己的需要,进行IP地址填写,然后点击确定,如下图所示。
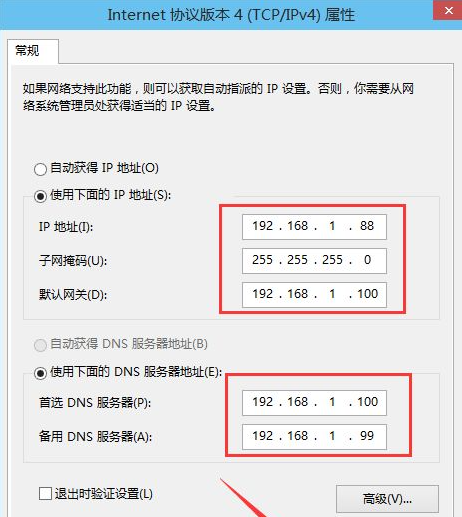










 苏公网安备32032202000432
苏公网安备32032202000432