Win10文件夹属性没有共享选项卡怎么办?Win10文件夹属性没有共享选项卡的解决方法
近期有很多小伙伴咨询小编Win10文件夹属性没有共享选项卡怎么办,接下来就让我们一起看一下Win10文件夹属性没有共享选项卡的解决方法吧,希望可以帮助到大家。
Win10文件夹属性没有共享选项卡怎么办?Win10文件夹属性没有共享选项卡的解决方法
1. 首先打开开始菜单,输入“服务”搜索并打开系统服务,如下图所示。
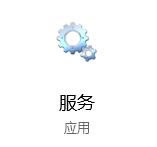
2. 找到名为“server”的服务,我们可以看到,该服务是与文件共享有关,如下图所示。
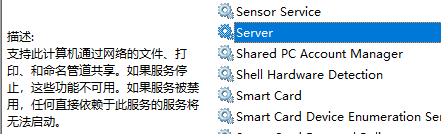
3. 右键将其启动,如下图所示。
4. 之后再找到名为“Computer Browser”的服务,同样将其开启,如下图所示。

5. 最后,文件夹属性中就有了“共享”选项卡,如下图所示。
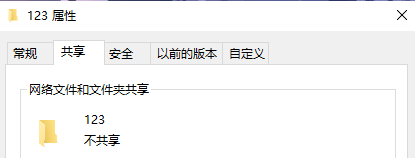










 苏公网安备32032202000432
苏公网安备32032202000432