Win10无法单独添加美式键盘怎么办?Win10无法单独添加美式键盘的解决方法
近期有很多小伙伴咨询小编Win10无法单独添加美式键盘怎么办,接下来就让我们一起看一下Win10无法单独添加美式键盘的解决方法吧,希望可以帮助到大家。
Win10无法单独添加美式键盘怎么办?Win10无法单独添加美式键盘的解决方法
1、首先打开win10系统Windows设置,点击时间和语言。
2、进入时间和语言界面后,点击区域和原因,选择添加语言,如下图所示。

3、进入添加语言界面,选择English,然后选择English(美国),如下图所示。
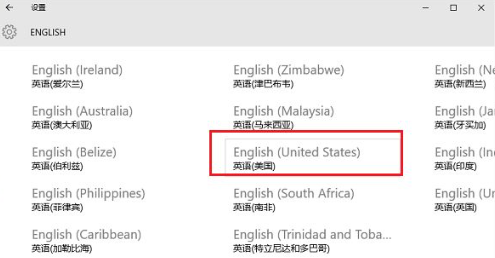
4、接着添加语言后,选择设置为默认语言,如下图所示。
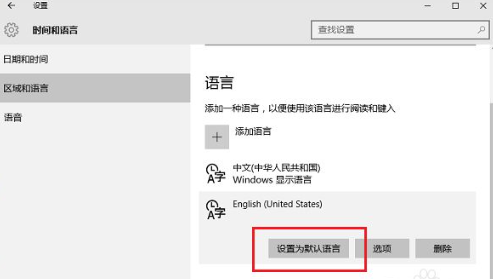
5、然后点击选项,如下图所示。
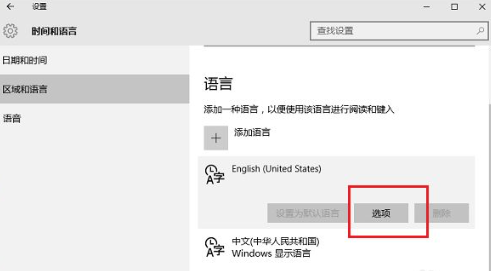
6、进入默认语言选项界面,进行添加美式键盘,这样美式键盘就是默认的输入法了,如下图所示。
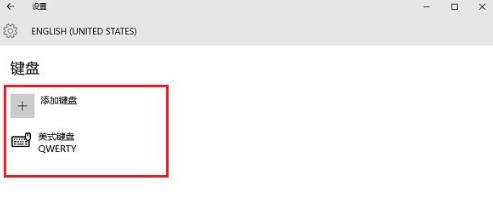
7、最后添加完,用户可以使用Windows键加空格键来进行切换。










 苏公网安备32032202000432
苏公网安备32032202000432