Win10系统怎么提升管理员权限?Win10系统提升管理员权限的方法
近期有很多小伙伴咨询小编Win10系统怎么提升管理员权限,接下来就让我们一起学习一下Win10系统提升管理员权限的方法吧,希望可以帮助到大家。
Win10系统怎么提升管理员权限?Win10系统提升管理员权限的方法
1、在键盘上按下win+r组合键,然后在窗口中输入compmgmt.msc命令并回车,如图所示。
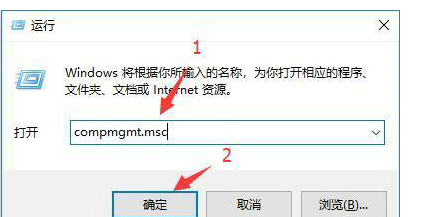
2、接着在打开的页面下找到系统工具选项,如图所示。
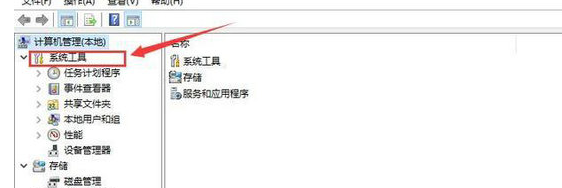
3、然后点击下方的本地用户和组选项,如图所示。
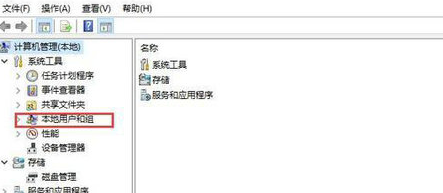
4、这时我们在右侧点击用户选项,找到当前使用的账号,如图所示。
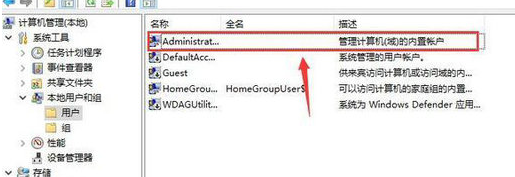
5、接着右键当前用户,在下拉框中选择属性,如图所示。
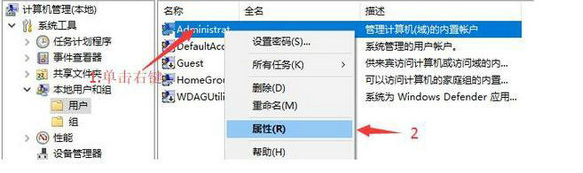
6、这时在踏出的窗口中点击隶属于选项,如图所示。
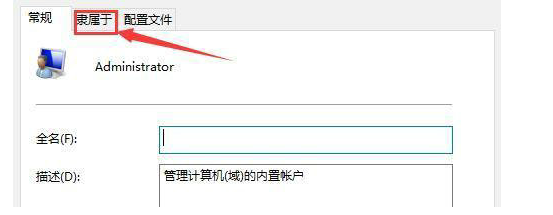
7、然后点击下方的添加按钮,选择组对话框,如图所示。
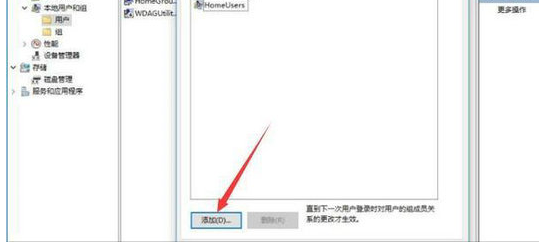
8、在对话框中输入System Managed Accounts Group命令,如图所示。

9、最后点击检查名称按钮就可以了,如图所示。
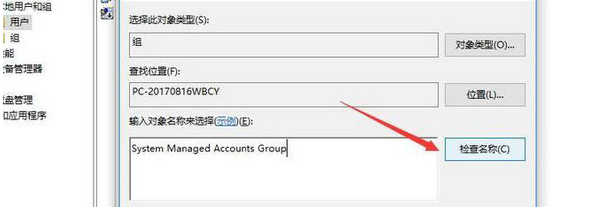










 苏公网安备32032202000432
苏公网安备32032202000432