Win10怎么强制删除只读文件夹?Win10强制删除只读文件夹的方法
很多小伙伴还不了解Win10怎么强制删除只读文件夹,所以下面小编就带来了Win10强制删除只读文件夹的方法,有需要的小伙伴赶紧来看一下吧。
Win10怎么强制删除只读文件夹?Win10强制删除只读文件夹的方法
方法一:获取完全控制权限
1、选中需要删除的文件夹右击选择"属性"打开,如图所示。
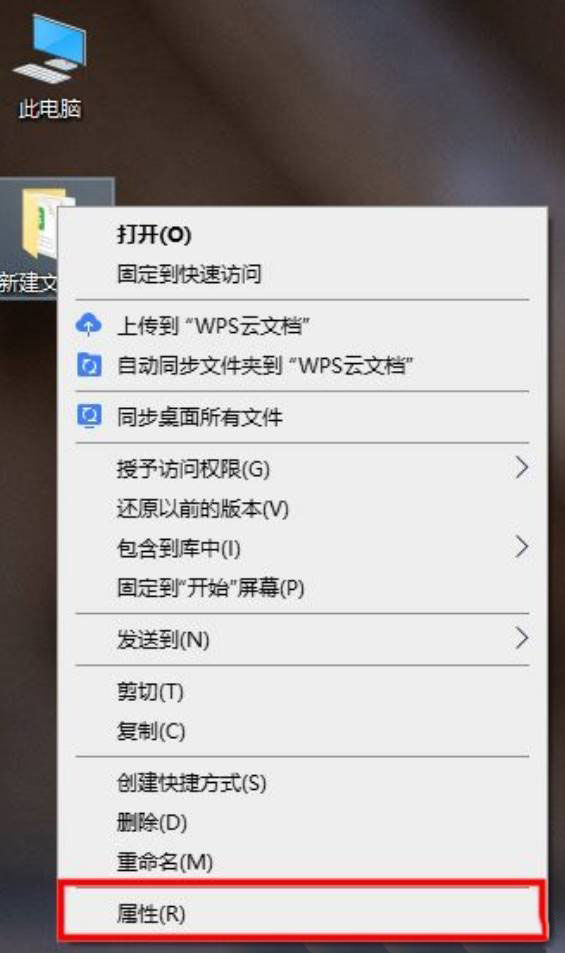
2、在窗口中,进入"安全"选项卡中,如图所示。
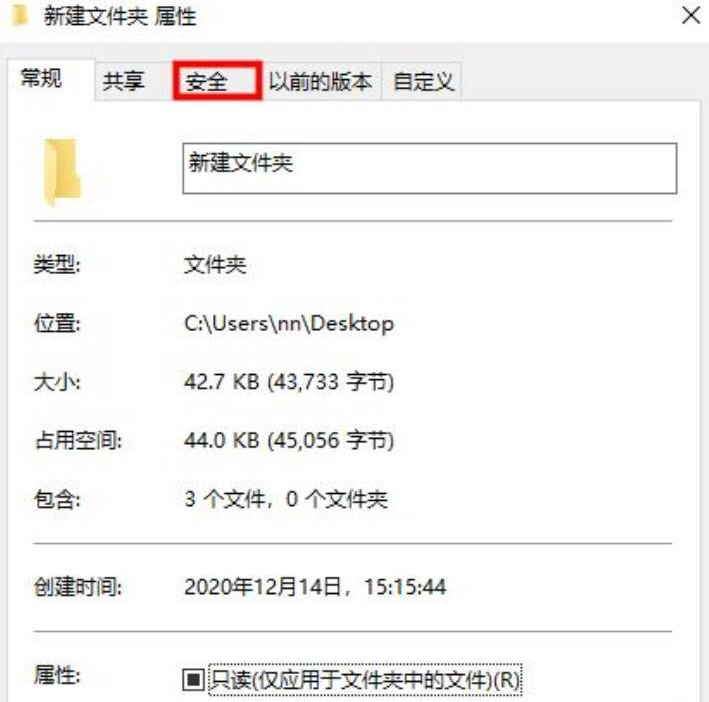
3、在"组或用户名"中选中正在使用的用户名,接着点击"编辑"按钮,如图所示。
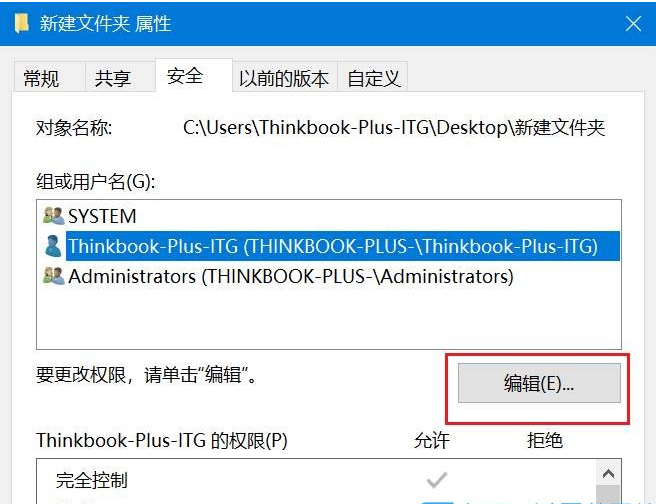
4、将权限中的"完全控制"勾选上,点击确定保存,即可删除该文件夹了,如图所示。
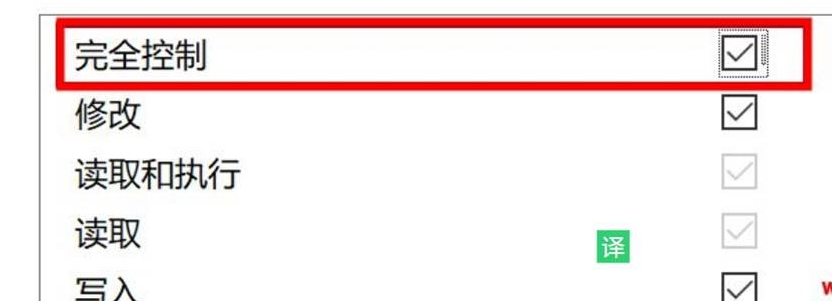
方法二:使用cmd命令强制删除
1、点击任务栏中的开始,选择菜单选项中的"命令提示符",右击选择"以管理员身份运行",如图所示。
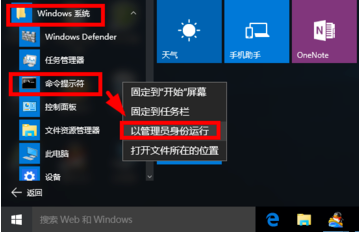
2、进入窗口后,在其中输入"del /? ",查看该命令的使用方法,如图所示。
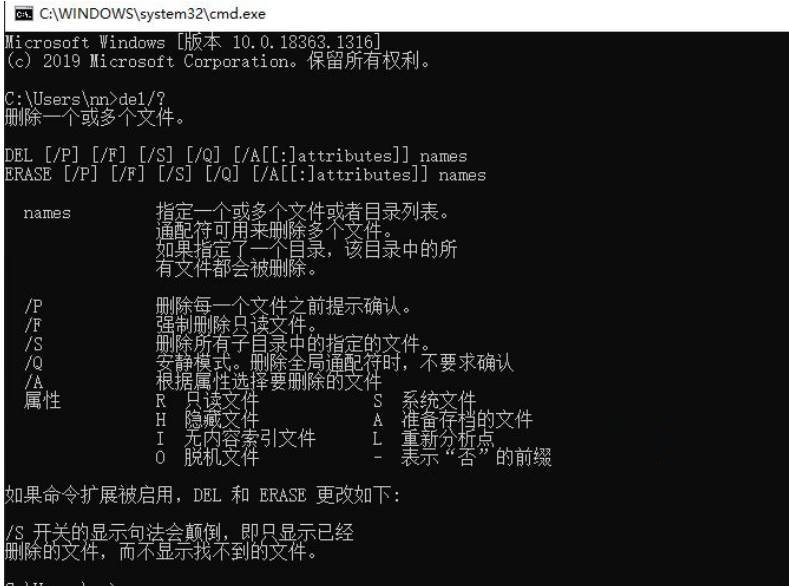
3、 以C盘下的123456文件夹为例,如图所示。
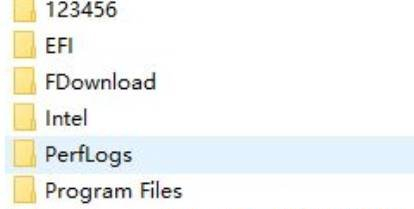
4、输入命令"del /F/S/Q C:123456 ",回车执行,如图所示。
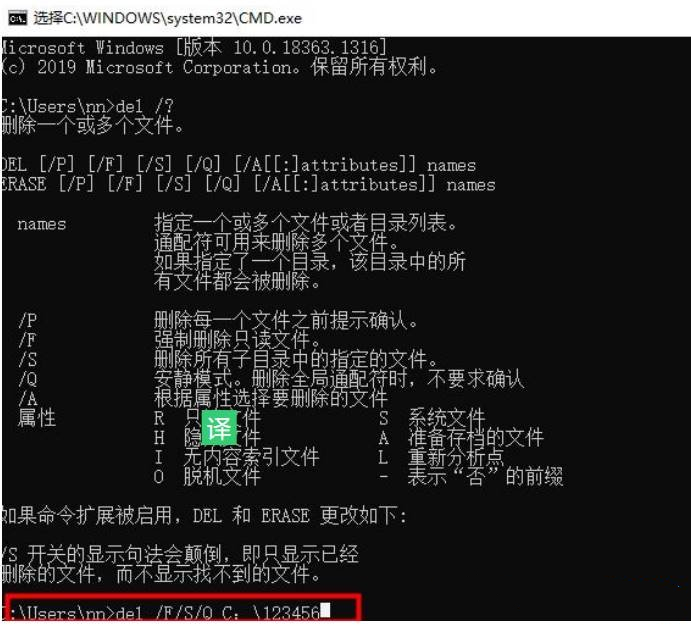
5、然后进入C盘,就会发现名为123456的文件夹已经被删除了,如图所示。
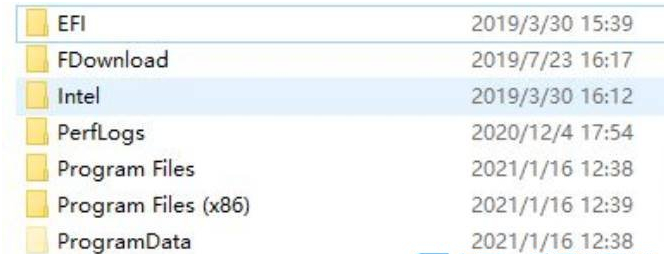










 苏公网安备32032202000432
苏公网安备32032202000432