Win10如何设置安全中心不扫描某个文件夹?Win10设置安全中心不扫描某个文件夹的方法
有很多朋友还不知道Win10如何设置安全中心不扫描某个文件夹,所以下面小编就讲解了Win10设置安全中心不扫描某个文件夹的方法,有需要的小伙伴赶紧来看一下吧,相信对大家一定会有所帮助哦。
Win10如何设置安全中心不扫描某个文件夹?Win10设置安全中心不扫描某个文件夹的方法
1、快捷键"win+R"进入"设置"界面,点击其中的"更新和安全"选项,如图所示。
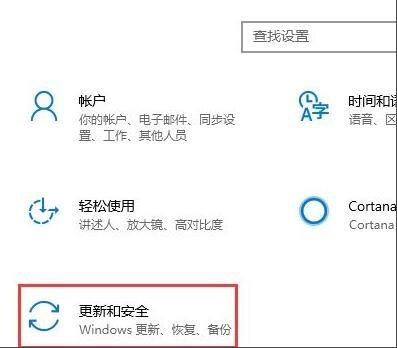
2、进入新界面后,点击左侧"Windows Defender",接着选择"打开Windows Defender安全中心"按钮,如图所示。
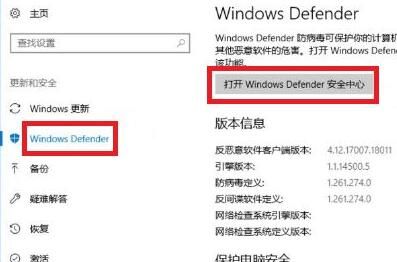
3、然后点击"病毒和威胁防护"中的"病毒和威胁防护设置"选项进入,如图所示。
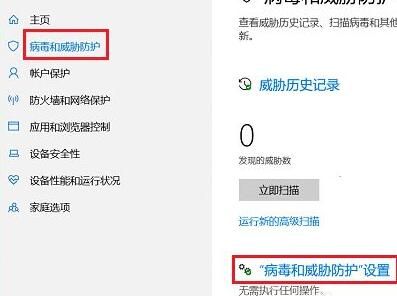
4、接着点击"排除项"下方的"添加或删除排除项",如图所示。
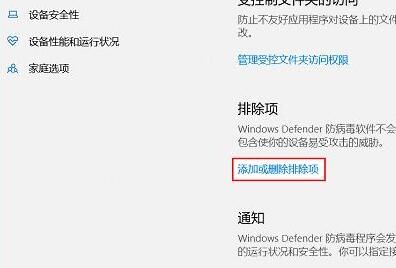
5、在弹出的窗口中,点击"+"按钮,根据自身需求选择"文件"或"文件夹"即可,如图所示。
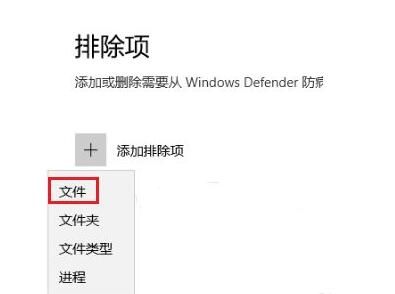
6、将"文件"或"文件夹"添加进去后,就成了白名单,这样系统自带的安全功能就不会对其进行扫描也就不会误删了。










 苏公网安备32032202000432
苏公网安备32032202000432