Win10系统如何更改工作组?Win10系统更改工作组的方法
很多新手小伙伴还不了解Win10系统如何更改工作组,所以下面小编就带来了Win10系统更改工作组的方法,有需要的小伙伴赶紧来看一下吧。
Win10系统如何更改工作组?Win10系统更改工作组的方法
1、右击桌面上的"此电脑",选择选项列表中的"属性",如图所示。
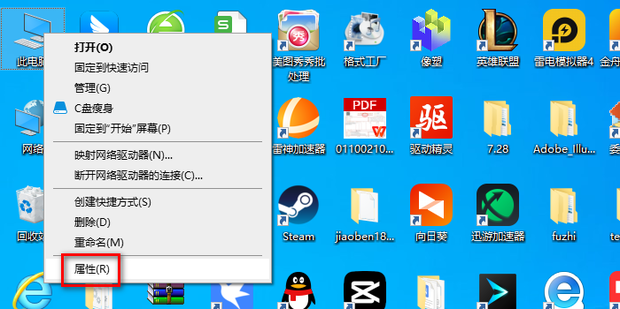
2、进入到新的窗口界面后,点击右侧"相关设置"一栏中的"高级系统设置"选项,如图所示。
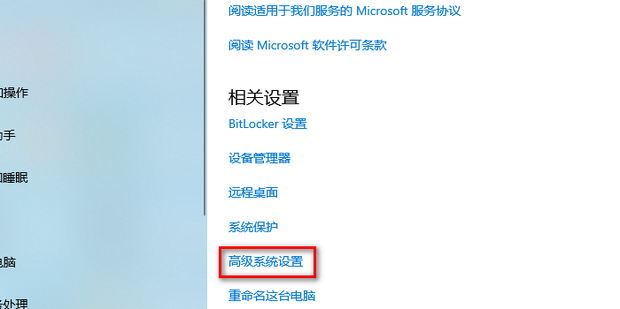
3、在打开的窗口界面中,点击上方中的"计算机名"选项卡,如图所示。
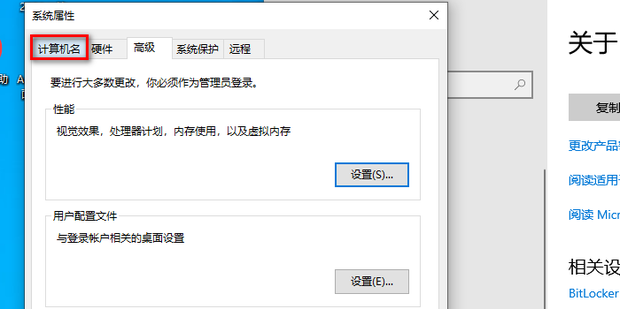
4、接着点击其中的"更改"按钮,如图所示。
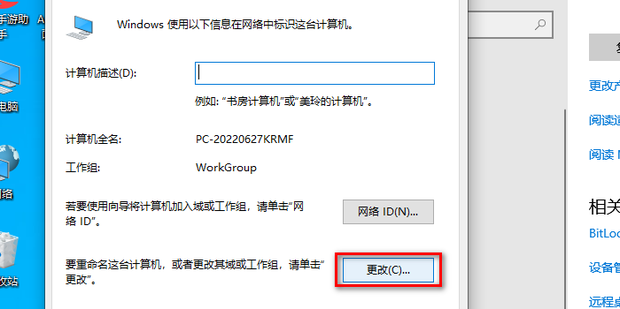
5、然后在"工作组"一栏中输入修改后的新名称,如图所示。
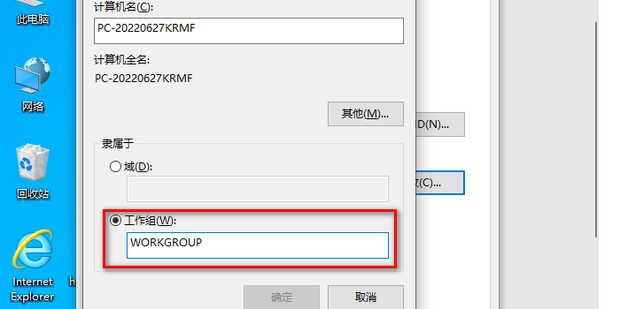
6、随后点击下方中的"确定",如图所示。
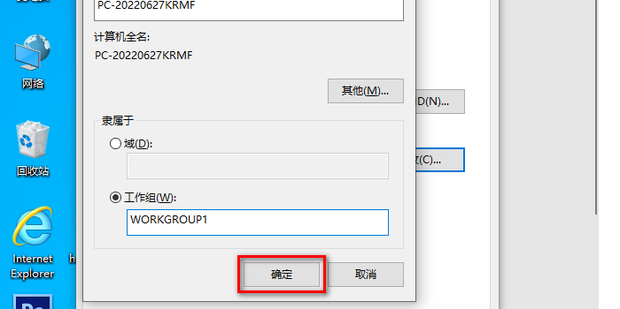
7、最后在弹出的提示窗口中点击"确定",随后将电脑重新启动就可以了,如图所示。
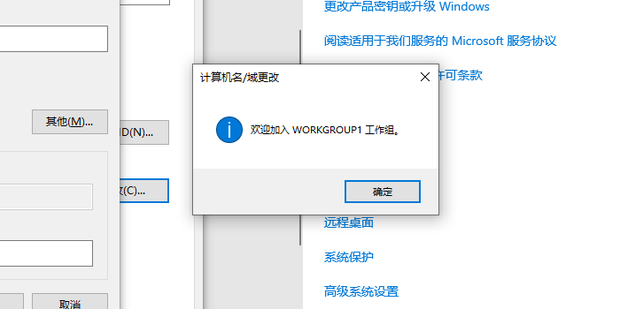










 苏公网安备32032202000432
苏公网安备32032202000432