Win10怎么增加系统暂停更新时间?Win10增加系统暂停更新时间的方法
大家知道Win10怎么增加系统暂停更新时间吗?下文小编就带来了Win10增加系统暂停更新时间的方法,希望对大家能够有所帮助,一起跟着小编来学习一下吧!
Win10怎么增加系统暂停更新时间?Win10增加系统暂停更新时间的方法
1、"win+R"快捷键开启运行,输入"regedit"回车打开,如图所示。
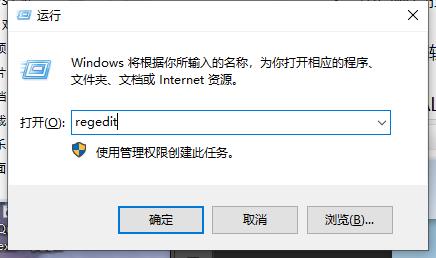
2、进入到注册表编辑器粗窗口后,将"HKEY_LOCAL_MACHINESOFTWAREMicrosoftWindowsUpdateUXSettings"复制粘贴到上方地址栏中并回车定位到此,如图所示。
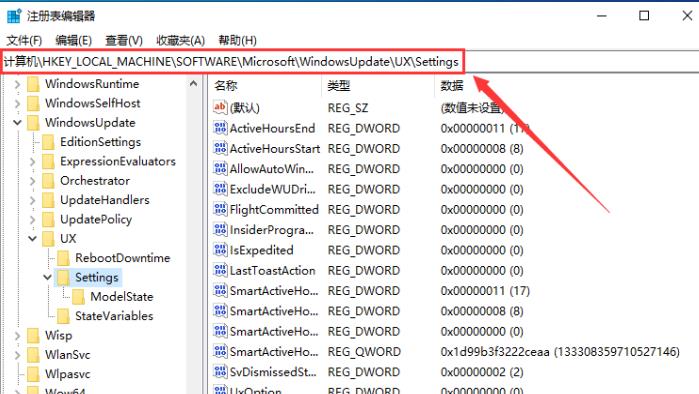
3、接着右击右侧空白处,选择"新建"一个"DWORD值",如图所示。
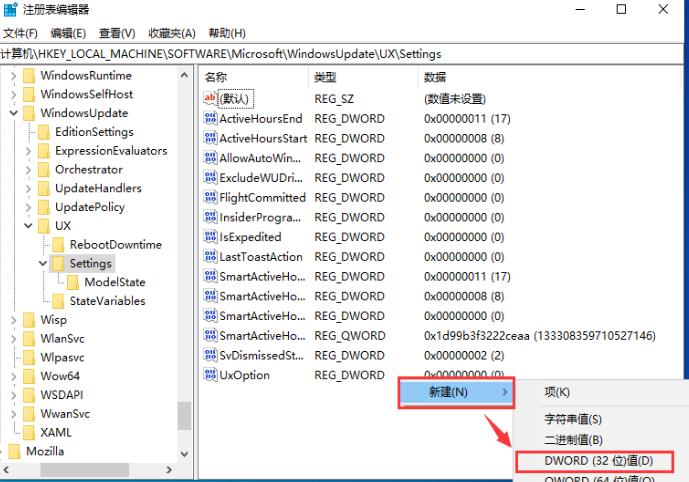
4、然后将其命名为"FlightSettingsMaxPauseDays",如图所示。
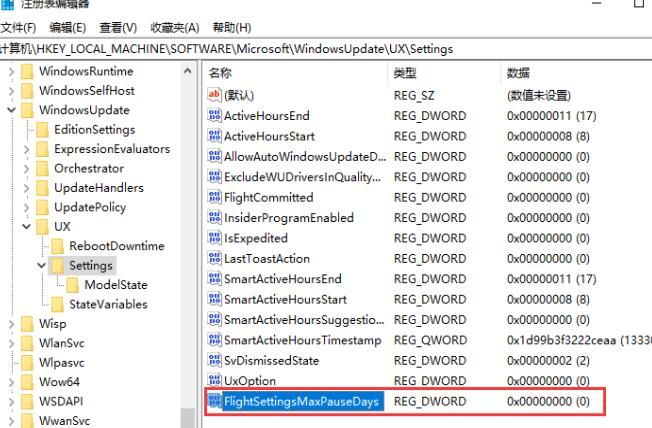
5、双击"FlightSettingsMaxPauseDays"值,在打开的窗口界面中,勾选"基数"中的"十进制",并在"数值数据"中输入想要暂停更新的时间天数,最后点击"确定"保存即可,如图所示。
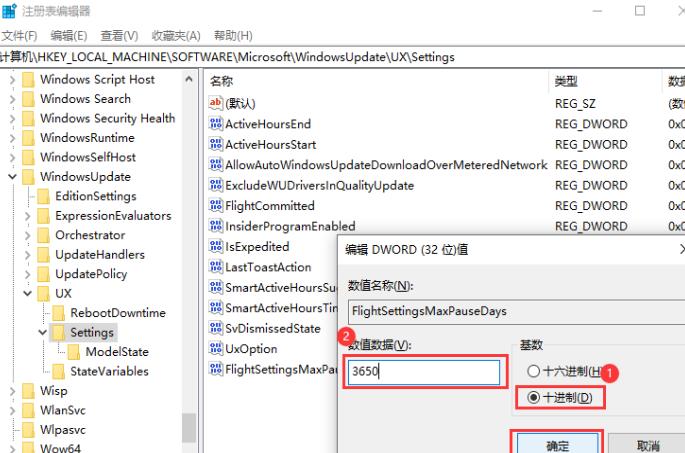










 苏公网安备32032202000432
苏公网安备32032202000432