Win10系统更新后开机黑屏怎么办?Win10更新后开机黑屏的解决方法
部分用户在使用Win10系统的时候,并不是很熟悉Win10系统更新后开机黑屏怎么办?接下来,小编就为大伙带来了Win10更新后开机黑屏的解决方法,感兴趣的伙伴们快来下文看看吧。
Win10系统更新后开机黑屏怎么办?
1. 首先,用户开机进入系统时,长按电源键关机,重复3次左右,开机后出现高级恢复界面。
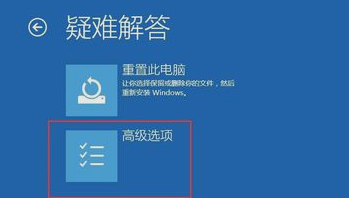
2. 然后,点击疑难解答——高级选项——启动设置——重启,选择安装模式。

3. 接下来,电脑进入安全模式后,干净启动的操作步骤如下。
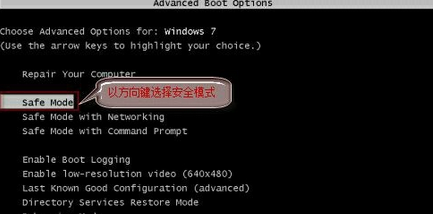
4. 按“Win+R”打开“运行”窗口, 输入msconfig后回车,弹出系统配置对话框。

5. 在“常规”标签页,单击“有选择的启动”,清除“加载启动项”上面的勾。在“服务”标签页,单击“隐藏所有Microsoft”服务,然后单击全部禁用。

6. 最后,切换到“启动”标签页,点击打开任务管理器——启动项——禁用。确定保存后,重新启动系统即可。











 苏公网安备32032202000432
苏公网安备32032202000432