如何在Win10系统上修复WIA高CPU使用率?
有些人经常发现服务主机Windows Image Acquisition高CPU在Win10系统上占用了太多的CPU,就像WIA占用高CPU,磁盘使用率或RAM一样,你可能会在以后遇到黑屏或死机屏幕。
但首先,您可能会尝试了解Win10系统上的Windows Image Acquisition。
什么是Windows Image Acquisition?
Windows Image Acquisition(缩写为WIA)旨在允许PC上的图形卡与某些硬件(如相机和扫描仪)进行通信。因此,当进程WIA出现问题时,您的PC可能会在Win10系统上遇到高CPU使用率。
在这种情况下,您可以来这里找到修复Win10系统 Image采集高CPU的方法。
如何在Win10系统上修复WIA高CPU使用率?
首先,您最好努力检查PC上的CPU使用率,然后专注于修复Windows Image Acquisition在Surface Pro 3或Win10系统上的其他设备上占用高CPU的过程。
解决方案1:检查任务管理器
首先,要确定Win10系统上的Windows Image Acquisition过程是否会导致高CPU,您最好检查任务管理器中的CPU使用情况。
如果您无法从“ 开始”菜单打开任务管理器,则按Alt + Ctrl + Delete转到任务管理器是万无一失的。
在任务管理器中,您可以看到Windows Image Acquisition占用大量CPU,例如WIA在Win10系统上使用99%甚至100%的CPU使用率。
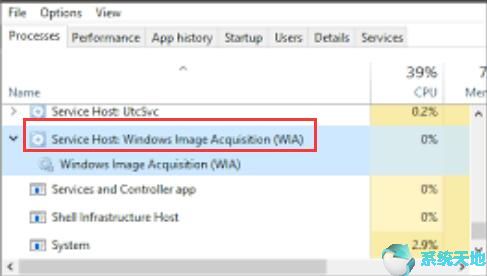
一旦遇到此服务主机WIA高CPU错误,请继续寻求更多解决方案。
解决方案2:禁用后台智能传输服务
据说,您的计算机上的某些服务会导致Win10系统中的服务主机Windows Image Acquisition高CPU,这样您也可以设置一段时间来结束这些进程,例如Superfetch和后台智能传输服务,然后启用它是否有效。
1.按Windows + R以激活“ 运行”框,然后在框中键入services.msc。
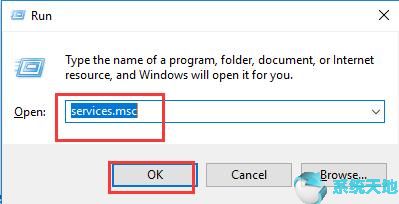
最后,单击“ 确定”以导航到“ 服务”窗口。
2.在“ 服务”窗口中,向下滚动以查找后台智能传输服务,然后右键单击“ 属性”。
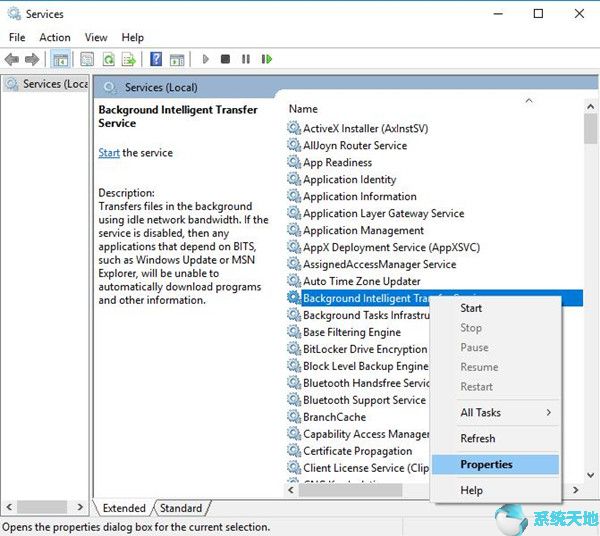
3.然后在常规的选项卡启动类型,选择禁用。
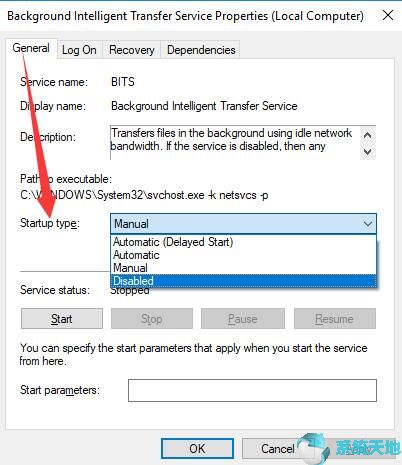
然后,您可以决定右键单击它以再次启用已禁用的服务,并检查它是否可以解决Windows Image Acquisition高CPU Win10系统。
有时,Windows更新将通过Windows WIA服务生成高CPU问题。通过这种方式,您可以禁用Windows更新,因为它显示了后台智能传输服务。
解决方案3:停止SuperFetch
过程Superfetch可能也会使WIA在Win10系统上进入高CPU。因此,建议您设法禁用Superfetch。
1.在搜索框中键入cmd,然后右键单击它以管理员身份运行。
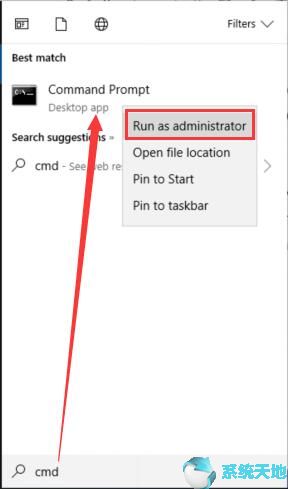
2.在命令提示符中,输入以下命令并按Enter键以运行它。
net.exe停止superfetch
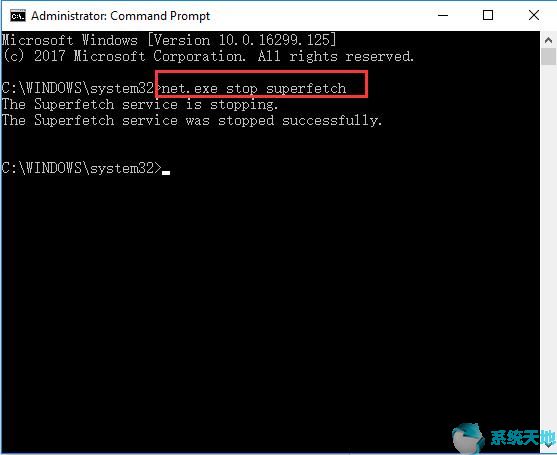
您可以注意到Superfetch服务在Win10系统上停止,您还可以在任务管理器中检查由Win10系统上的服务主机Windows Image Acquisition导致的高CPU不会出现。
解决方案4:使用Windows Image Acquisition Win10系统更新图形驱动程序以修复高CPU
显卡驱动程序是您的PC在Win10系统上进入高CPU或磁盘使用率的另一个潜在原因。
由于您的视频卡驱动程序不兼容或过时,它可能在某种程度上导致WIA的高CPU。
为了简化操作,建议您利用Driver Doctor获取Win10系统的最新显卡驱动程序。
1.下载并安装 在你的电脑上。
2. 按照屏幕上的说明单击立即扫描,获取驱动程序和全部下载。
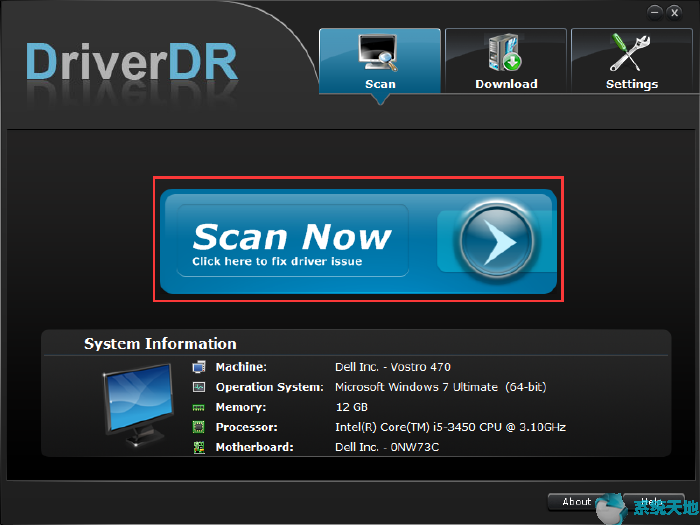
3.在Win10系统上安装驱动程序。
使用新的显示驱动程序,您可以删除Win10系统进程产生的高CPU。
总而言之,您可以根据本文提供的解决方案修复服务主机Windows Image Acquisition高CPU Win10系统。










