修复:Win10系统谷歌Chrome高CPU使用率的技巧
是你的还是在Win10系统上显示?
如果您的答案是肯定的,那么您可能需要检查任务管理器中的CPU使用情况。但是,一旦您按照此步骤操作,就会发现Google Chrome几乎已经在Win10系统上占用了100%的CPU,就像您从上面的屏幕截图中看到的那样。
不用担心,此主题将告诉您如何有效地解决Google Chrome中的高CPU使用率甚至高内存使用率问题。
如何修复Google Chrome高CPU使用率错误?
通常,作为世界上速度更快,功能最强大的浏览器,Google Chrome不会耗尽Win10系统上的CPU使用率。
但情况确实如此。对于更深入的研究和调查,已经证明,罪魁祸首在于谷歌浏览器本身,例如谷歌扩展和异常活动。
因此,要通过有针对性的方法解决Google问题中100%的CPU问题,本文将专注于对此浏览器进行更改,这与Win10系统上的其他高CPU错误不同,例如,和。
解决方案1:检查Google Chrome任务管理器
与Win10系统的任务管理器一样,Google Chrome中还有一个内置的任务管理器,用于管理Google中的CPU,内存以及网络和处理器。
通过这种方式,您可以确切地看到单个扩展或活动使用了多少CPU。
1.从桌面打开Google Chrome。
2.在Google界面的右侧,单击“ 设置”按钮,然后选择“ 更多工具”,在其下面从列表中选择“ 任务管理器 ”。
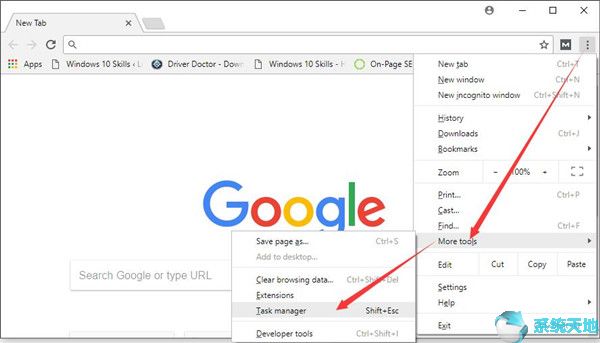
3.在Google Chrome任务管理器中,您可以看到许多扩展程序,标签和进程,以及它们的CPU,内存使用情况,网络活动和处理器ID。
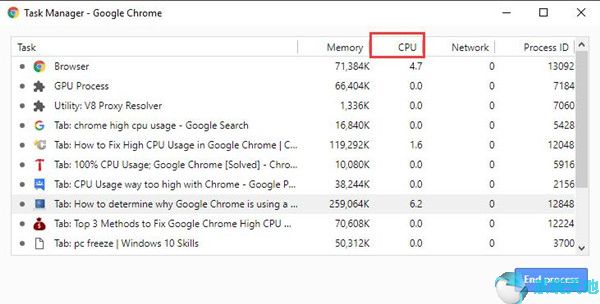
在这里你应该注意使用或显示太多CPU的选项卡或扩展。正是这些有问题的活动导致您的PC速度减慢或崩溃。
这是您在Win10系统上处理Google Chrome高CPU使用率问题的第一步。
继续前进。
解决方案2:停用Google Chrome扩展程序
从方法1中,您可能已经确定Google中的哪些插件导致了Win10系统上的CPU峰值。
现在您需要做的是从Chrome中删除消耗大量CPU使用量的这些加载项。
1.在Google Chrome设置中,在“ 更多工具”下,选择“ 扩展”。

2.在“ 扩展”中,取消选中“ 启用 ”复选框。这是禁用扩展以修复谷歌Chrome中的高CPU问题。

目前,Google上不会运行不正确的扩展程序,导致您的计算机因Chrome而100%使用CPU。
解决方案3:删除Google Chrome硬件加速
通常,为了加快浏览速度,谷歌浏览器将允许用户在Win10系统上使用硬件加速。虽然这种技术可能导致许多人使用谷歌的高CPU。
了解了这一事实后,建议您禁用Google的硬件加速。
1.在Google Chrome菜单中,选择“设置”。
2.在“设置”中,向下滚动以找到“ 高级”,然后单击它。
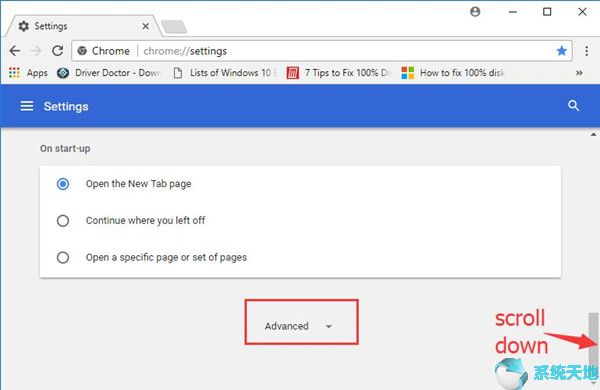
3.在高级设置下方,有许多选项卡,向下滚动以查找系统选项卡,然后取消选中使用硬件加速时选项。
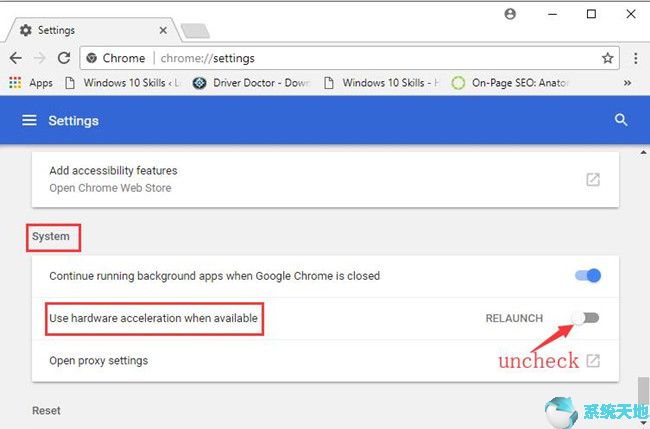
禁用硬件加速后,您的Google Chrome可能会降低或避免Win10系统上的高CPU使用率。
解决方案4:将Google Chrome设置为默认值
您的最后一招可以重置Win10系统的Google设置,因为它会删除此Chrome浏览器的所有浏览器Cookie,书签和优惠设置。
因此,一旦您发现Chrome仍然在任务管理器中使用高CPU,即使您已尝试过上述所有解决方案,唯一的解释是您的Google意外遭到恶意攻击。
因此,您必须为Chrome设置默认值,以解决Google在Win10系统上造成的高CPU问题。
1.确定谷歌浏览器高级设置(您可以参考方法3进入它)。
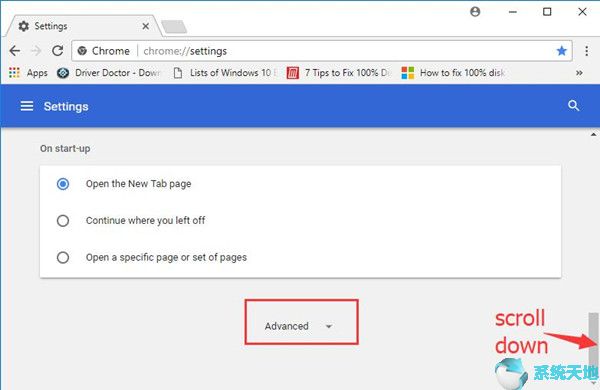
2.在高级设置下,向下滚动以找到重置选项卡,然后单击重置选项。
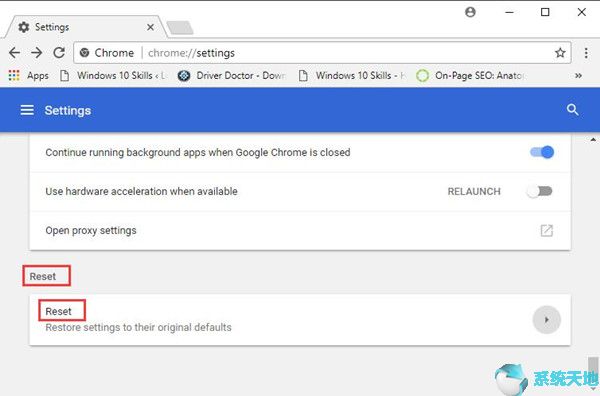
3.然后会弹出重置窗口。选择将Google Chrome 重置为默认值。

从上图中可以看出,此操作会重置所有启动页面,搜索引擎和固定标签,这可能需要一些CPU来处理。因此,这也可以解决Google Chrome中的高CPU或内存问题。
简而言之,与其他高CPU错误不同,谷歌Chrome高CPU使用率问题应该由此Chrome的更改来解决。在本文的帮助下,您可以很好地解决这个高CPU问题。










