最简单的Win10正式版安装方法(Ghost硬盘安装图文教程)
说起微软原版系统,相信小伙伴们都不会陌生,毕竟微软原版系统实在是太火爆了。windows10之家小编今天就带来了大家最想要的微软原版Win10正式版的安装教程,微软原版Win10毕竟也是最受到大家欢迎的系统之一,下面就是微软原版Win10正式版系统详细安装方法。
一、Win10硬盘安装教程前准备
1、保证能够正常进入系统;
2、下载Ghost Win10系统镜像文件;
WIN10 系统下载:http://www.xitongtiandi.net/windows10/
二、Win10硬盘安装教程步骤
1、首先下载Ghost Win10系统镜像“GHOST_WIN10_PRO_X86_V2016_03.iso”到本地硬盘上(这里下载在F盘上);
微软原版Win10正式版系统详细安装方法图一
2、使用解压缩工具解压所下载的“GHOST_WIN10_PRO_X86_V2016_03.iso”镜像;
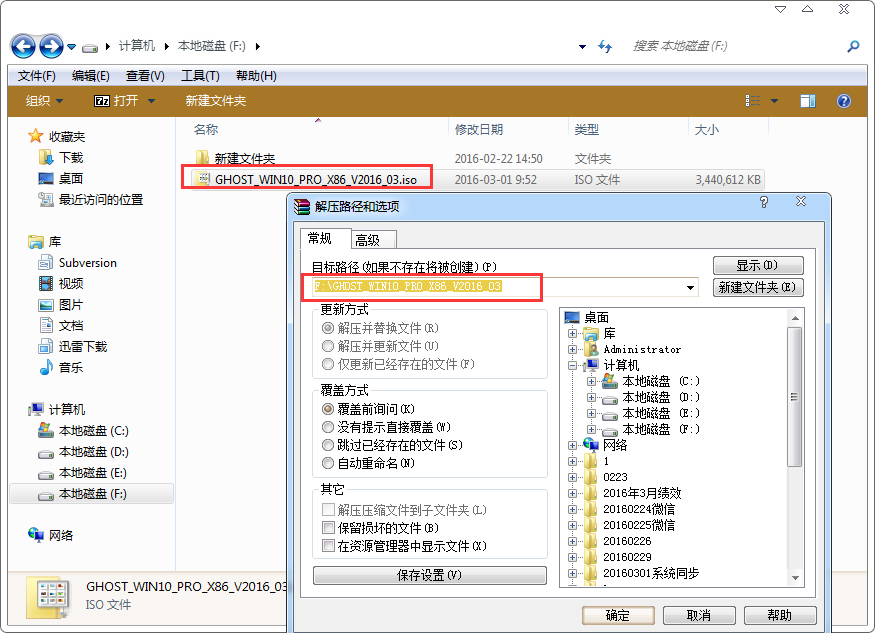
微软原版Win10正式版系统详细安装方法图二
3、解压出来的文件夹内容;
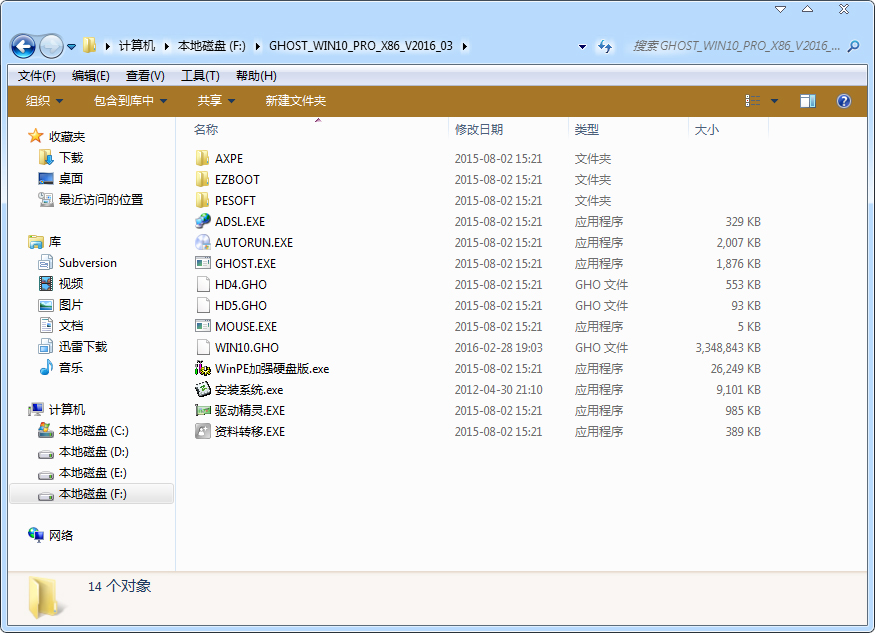
微软原版Win10正式版系统详细安装方法图三
4、把“WIN10.GHO”和“安装系统.EXE”两个文件剪切到磁盘根目录下,这里选择放在F盘里;
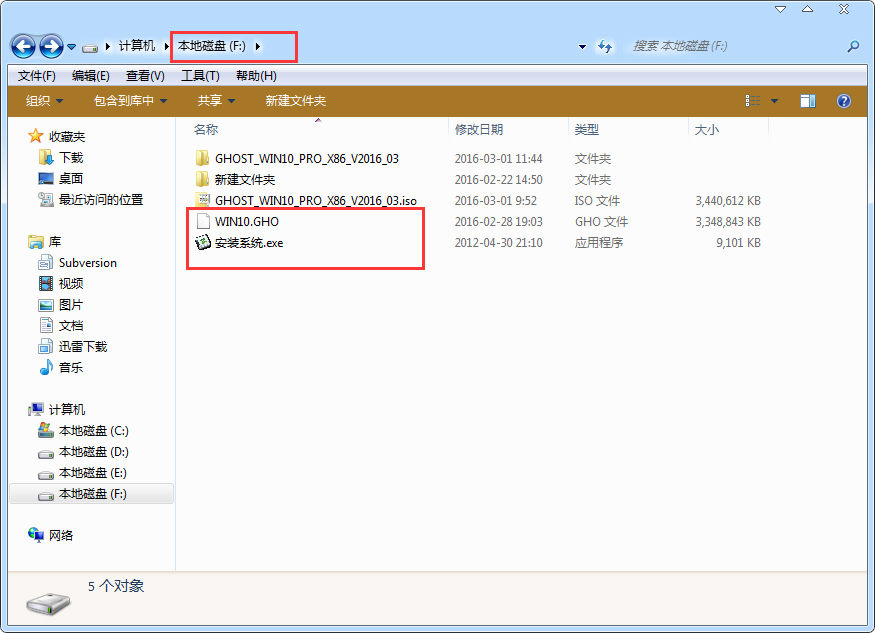
微软原版Win10正式版系统详细安装方法图四
提示:为什么不直接在文件夹内执行?因为文件夹命名过长,有时候会导致安装失败,如下图所示。(若用户想在文件夹内直接执行,可把文件夹重新命名,例如命名为“Win10”等。)
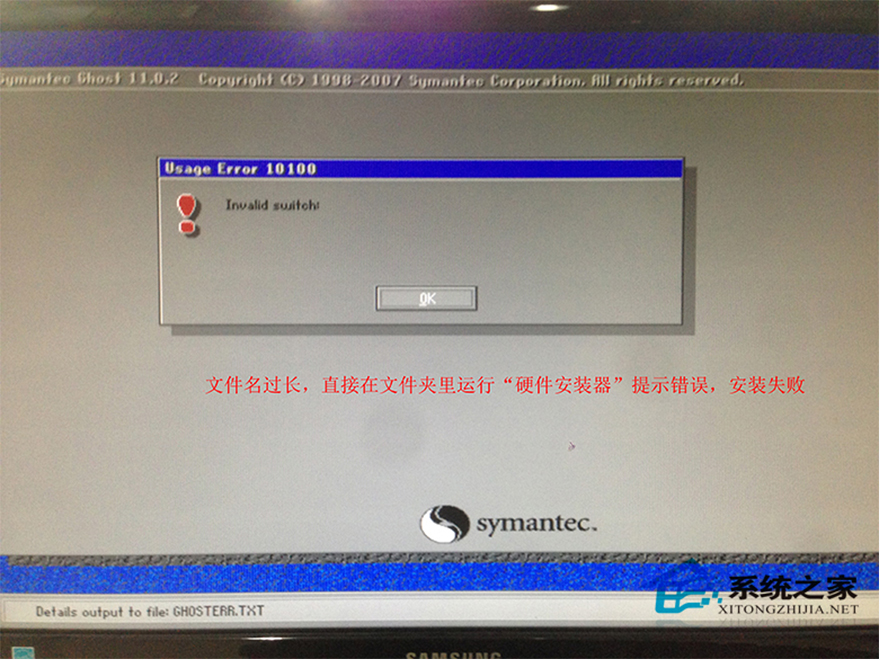
微软原版Win10正式版系统详细安装方法图五
5、双击“硬盘安装.EXE”,选择“C盘”(C盘为系统磁盘),插入映像文件WIN10.GHO,接着点击执行,如图所示:
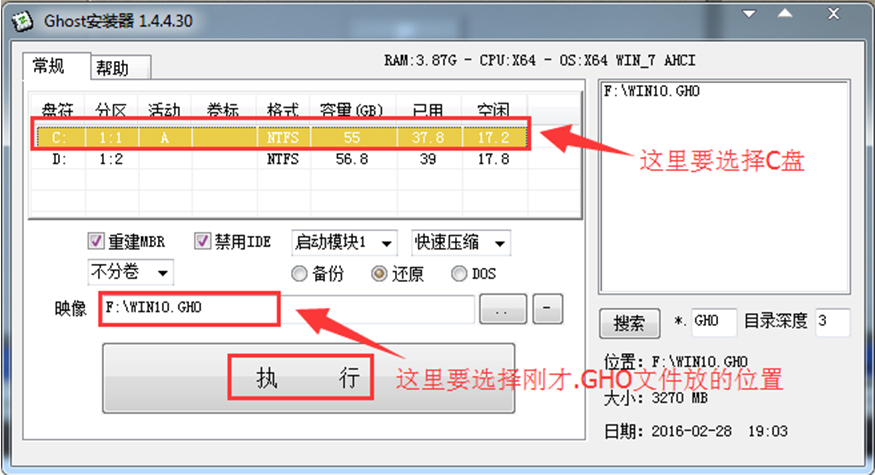
微软原版Win10正式版系统详细安装方法图六
提示:在执行安装前要把360等杀毒软件关闭,否则无法正常安装。(若360杀毒软件开启,会提示有毒,下载的
Ghost Win10系统镜像的软件都是安全无毒的,用户可放心使用。)
6、选择“执行后”电脑会自动重启,格式化C盘,还原数据;
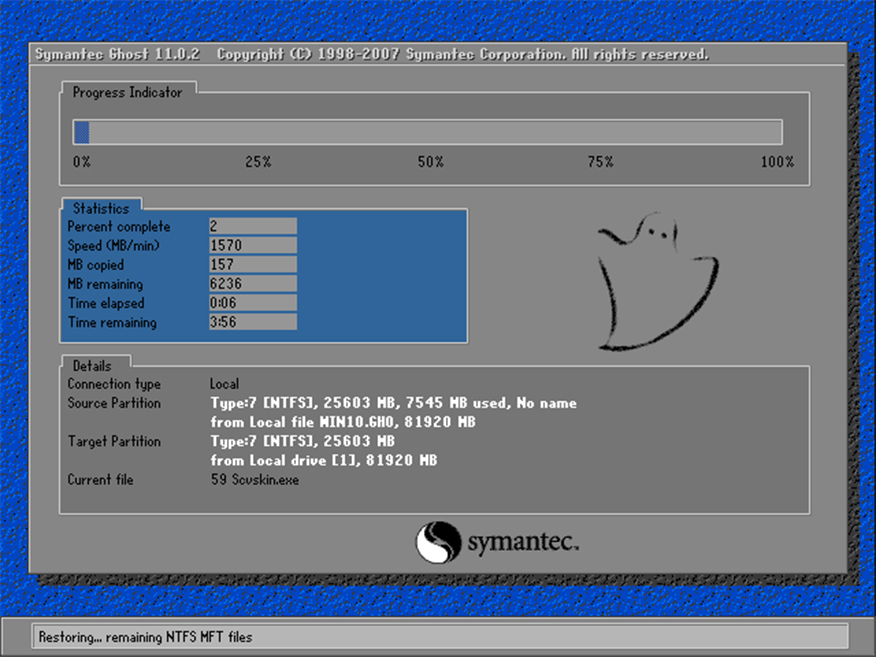
微软原版Win10正式版系统详细安装方法图七
7、数据还原之后,自动重启,进入驱动安装界面;
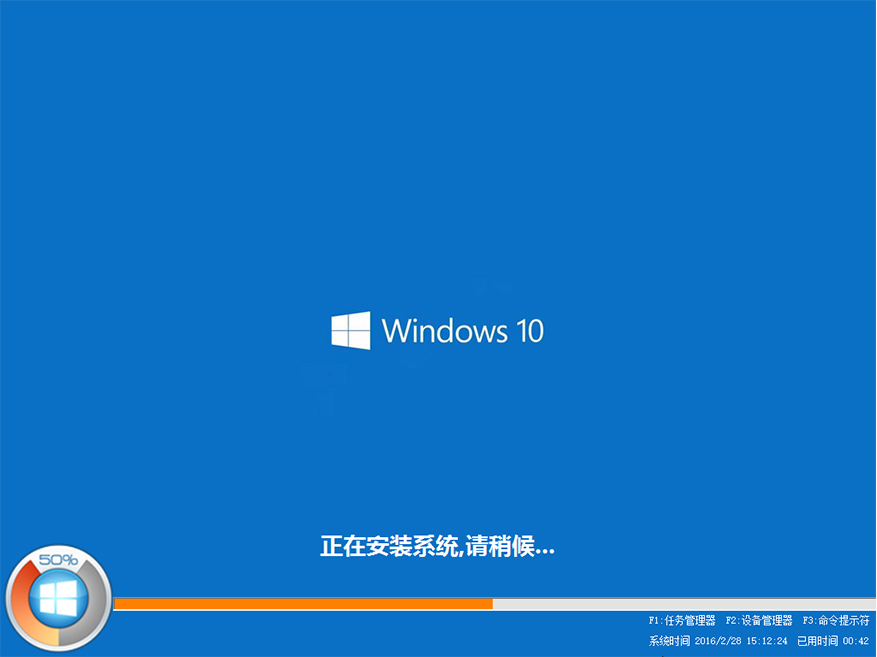
微软原版Win10正式版系统详细安装方法图八
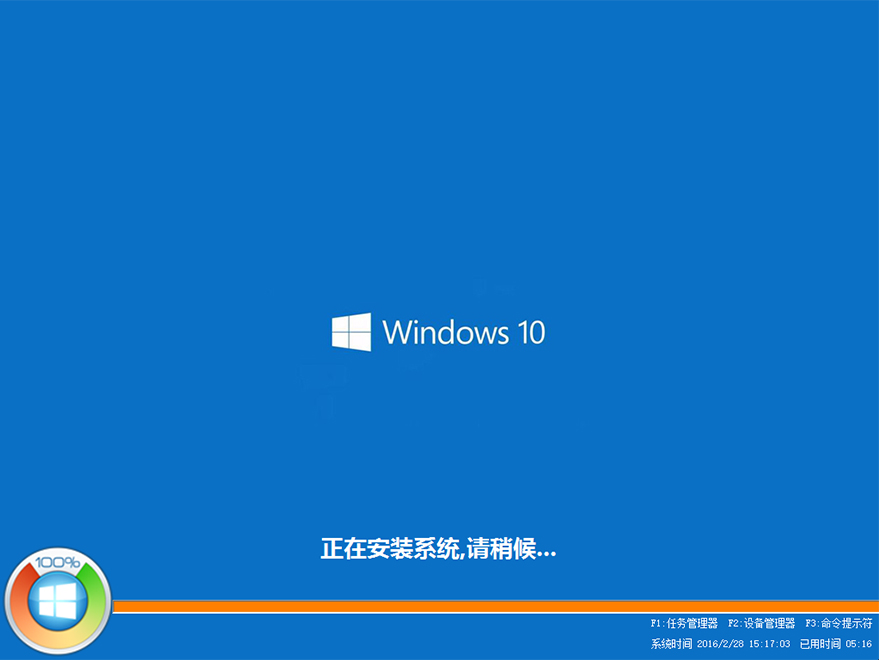
微软原版Win10正式版系统详细安装方法图九
8、驱动程序安装完成之后,再次重启,进入全新的Win10系统界面;
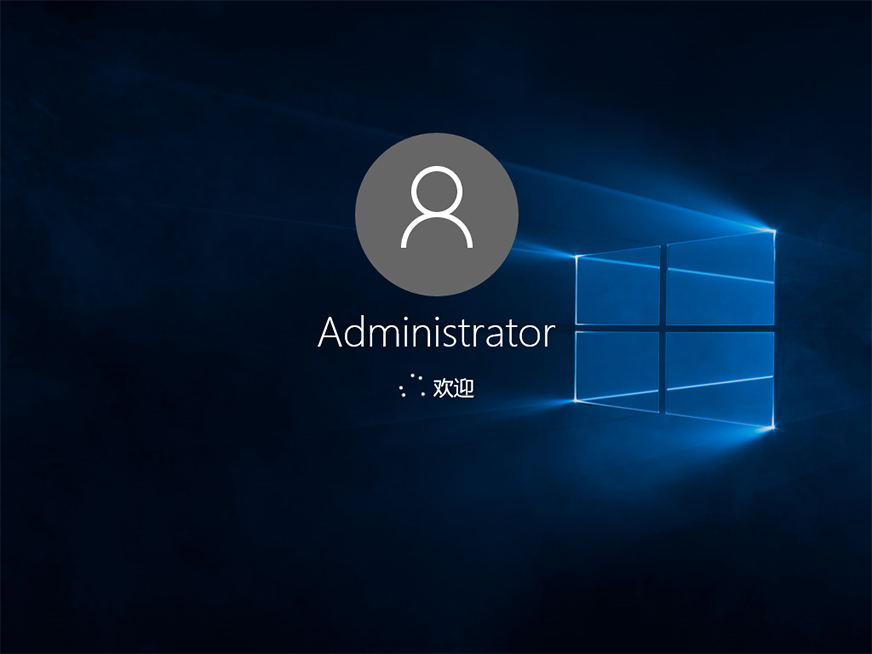
微软原版Win10正式版系统详细安装方法图十

微软原版Win10正式版系统详细安装方法图十一
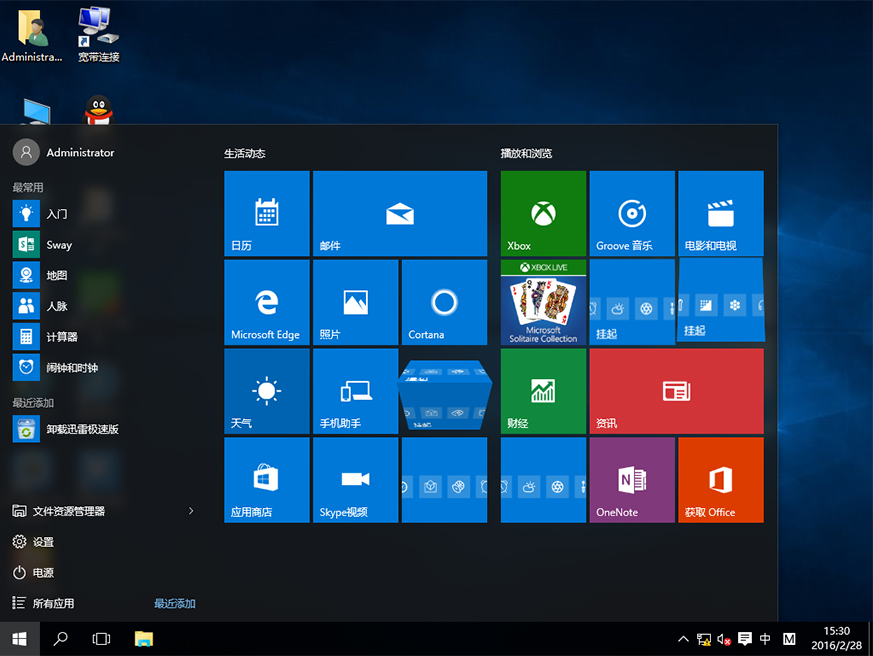
微软原版Win10正式版系统详细安装方法图十二
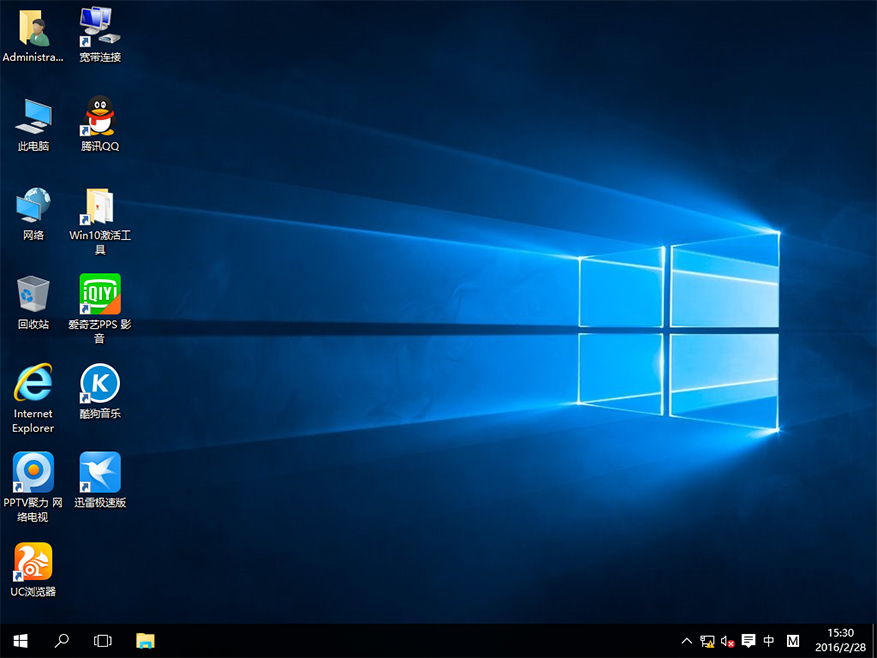
微软原版Win10正式版系统详细安装方法图十三
以上的全部内容就是windows10之家小编为小伙伴带来的微软原版Win10正式版系统详细安装方法了,安装微软原版windows10系统也不是很难,相信只要大家细心的按照教程提供的步骤就肯定可以完美的安装windows10系统的,感谢大家对小编的支持。
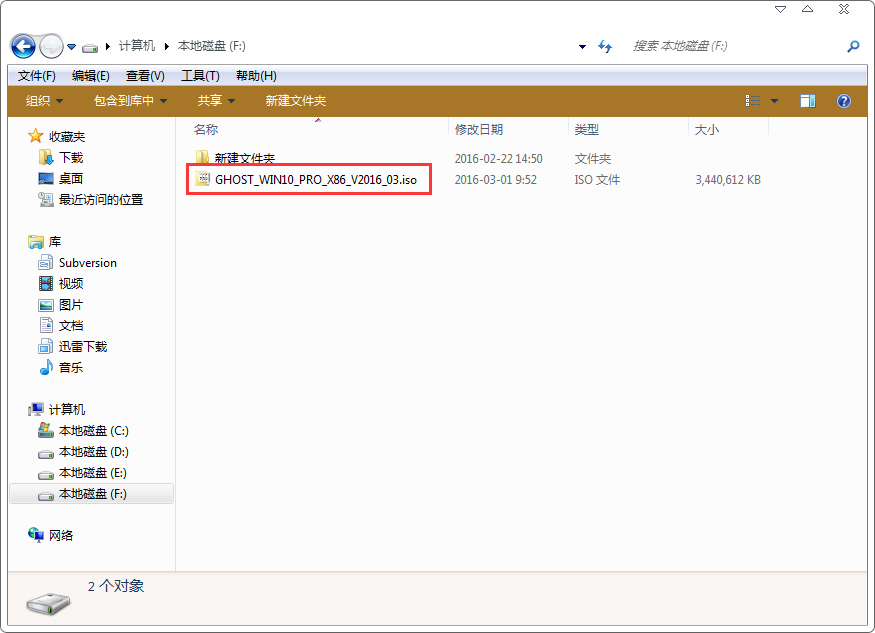










 苏公网安备32032202000432
苏公网安备32032202000432