Photoshop CS6修复发黄照片图文教程
Photoshop CS6怎么修复发黄照片?Photoshop主要处理以像素所构成的数字图像,众多的编修与绘图工具,可以有效地进行图片编辑工作,在很多个领域都有很强的实用性。下面小编就给大家分享Photoshop CS6修复发黄照片的具体操作步骤,需要的小伙伴快来看看吧!
方法步骤:
打开Photoshop软件,导入图片素材,按快捷键【Ctrl+J】,复制图层;
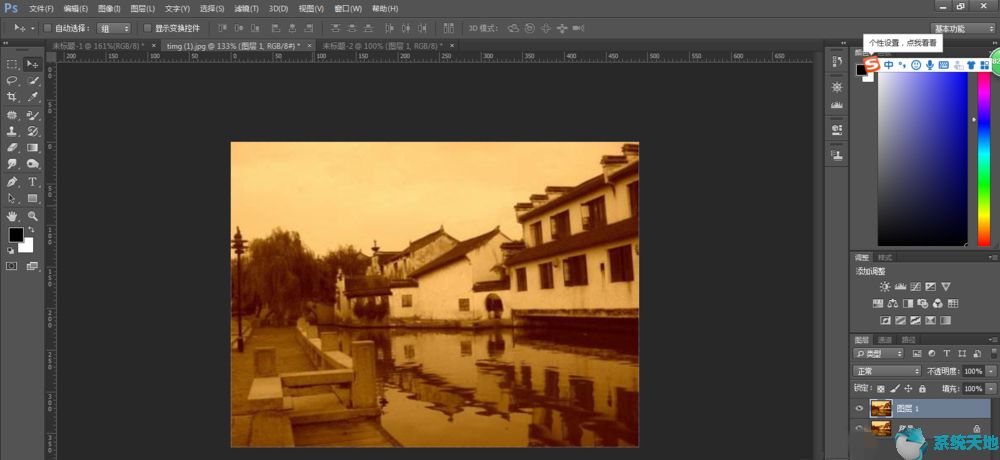
选中图层1,切换至通道面板,相比红、绿通道,蓝通道更偏暗,照片发黄,应该增加蓝通道蓝色的输出;
通过复制绿通道到蓝通道来增加蓝色输出,切换绿通道,按快捷键【Ctrl+A】,全选绿通道,然后按【Ctrl+C】进行复制;
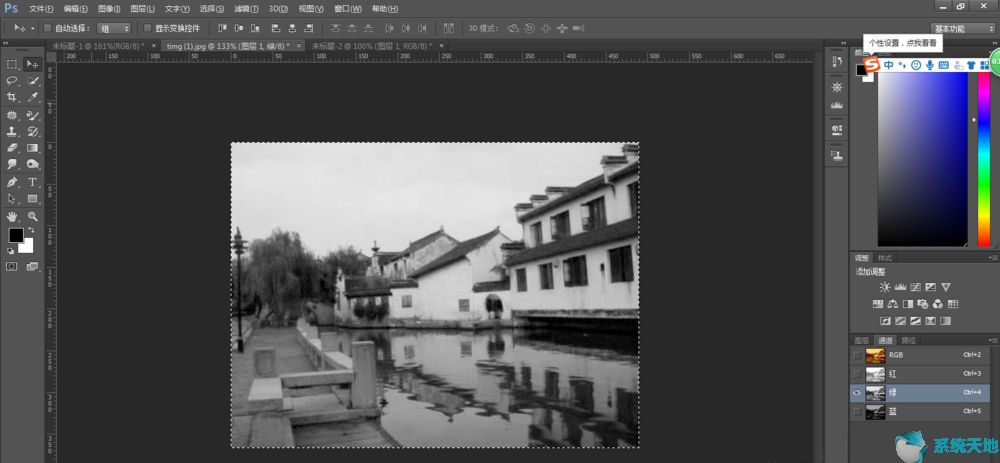
切换蓝通道,按【Ctrl+V】进行粘贴,粘贴后发现RGB通道已经不偏黄了,但是又有一些偏红;

切换红通道,减少红色的输出,按快捷键【Ctrl+L】,弹出色阶窗口,在输出色阶条上向左拉动白色滑块,观察RGB通道已经不太偏红;
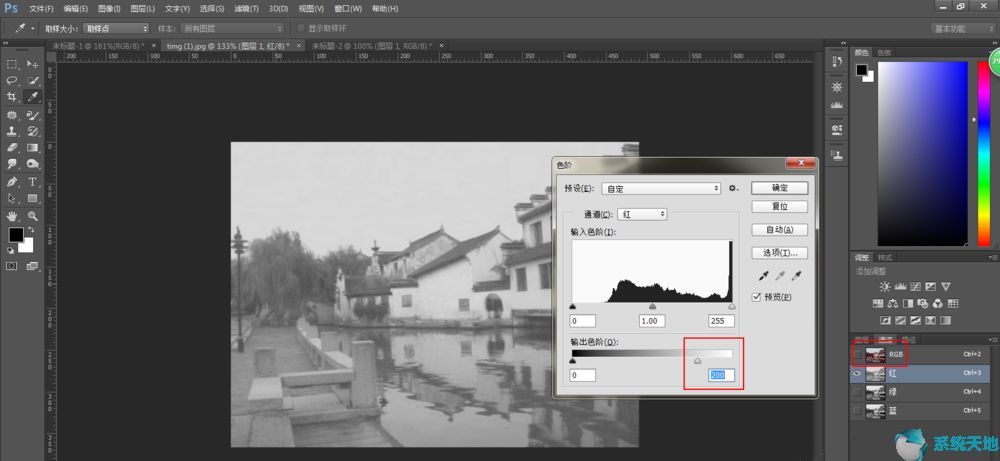
切换到RGB通道,然后切回图层面板,按快捷键【Ctrl+M】,弹出曲线窗口,进行细节调整;
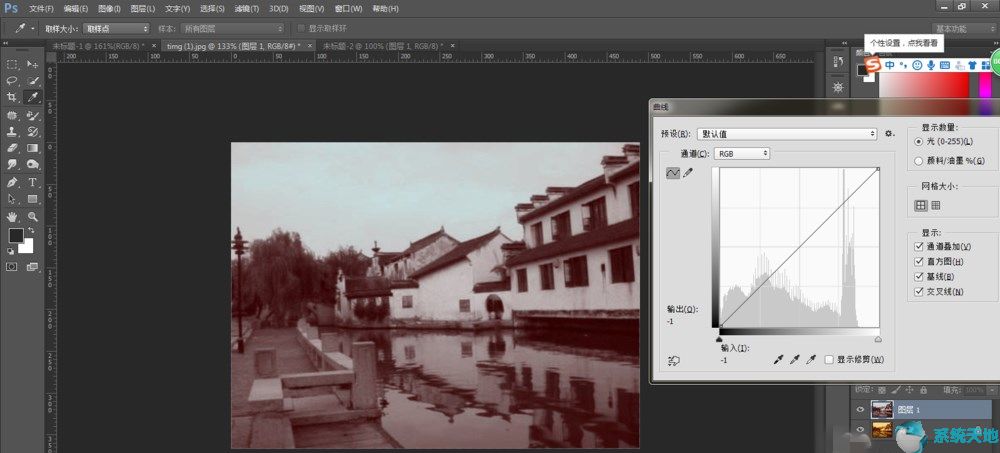
发现建筑物还有些偏红,点击【通道】,选择红,然后按住Ctrl键,单击图中建筑物的房顶去样,发现曲线上有了一个点,为了减少取样点的红色调,向下拉动该点;
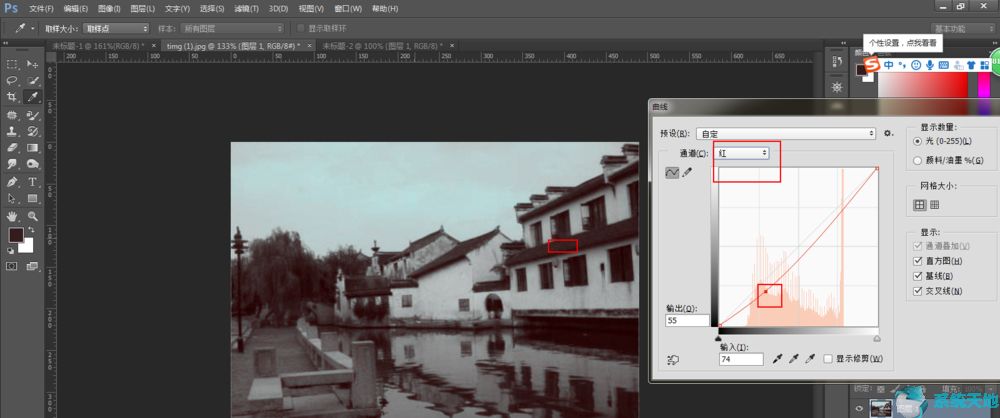
现在建筑物的色调基本正常了,再把曲线面板的【通道】切换回RGB,调整图像的亮度和对比度,通过S曲线来增加亮度同时略提高对比度,至此,图片处理完成。
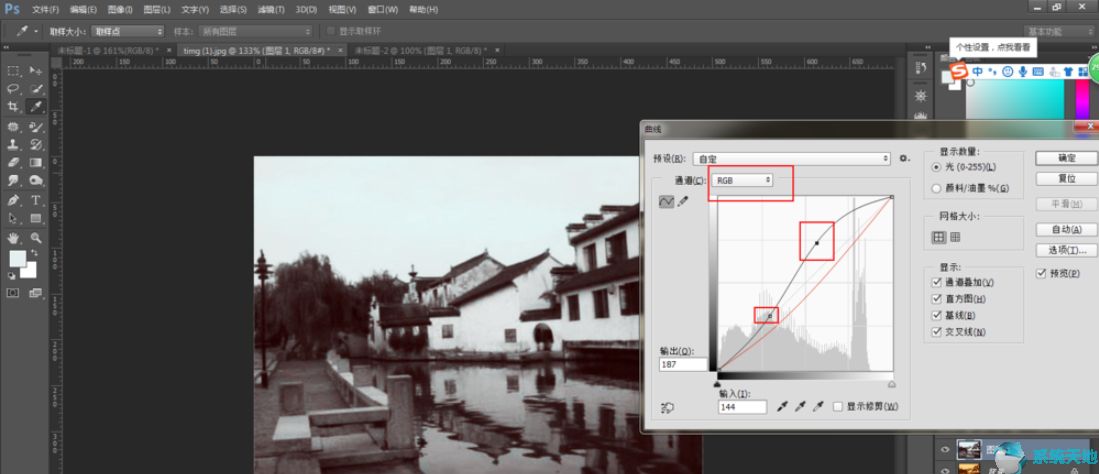
以上就是小编和大家分享的关于Photoshop CS6修复发黄照片的具体方法了,感兴趣用户可以跟着以上步骤试一试,希望以上教程可以帮到大家,关注系统天地精彩资讯教程不间断。










 苏公网安备32032202000432
苏公网安备32032202000432