老毛桃U盘winpe本地安装win7系统教程
毛桃u盘启动盘是功能强大的U盘pe,支持一键快速安装系统,操作简单,即便是电脑新手,很快就能学会自己安装系统,老毛桃U盘启动盘同样支持安装原版win7系统,而且无需解压win7系统镜像,直接用iso镜像就可以安装,下面小编教大家老毛桃U盘winpe本地重装原版win7系统方法。
老毛桃U盘winpe本地重装win7教程
前期准备
1、制作一个老毛桃U盘winpe启动盘
2、提前准备好win7的镜像系统,如若没有可在网上自行下载,并将镜像复制到U盘根目录或电脑其他分区中(除C盘外)
3、查询自身机型的U盘启动快捷键
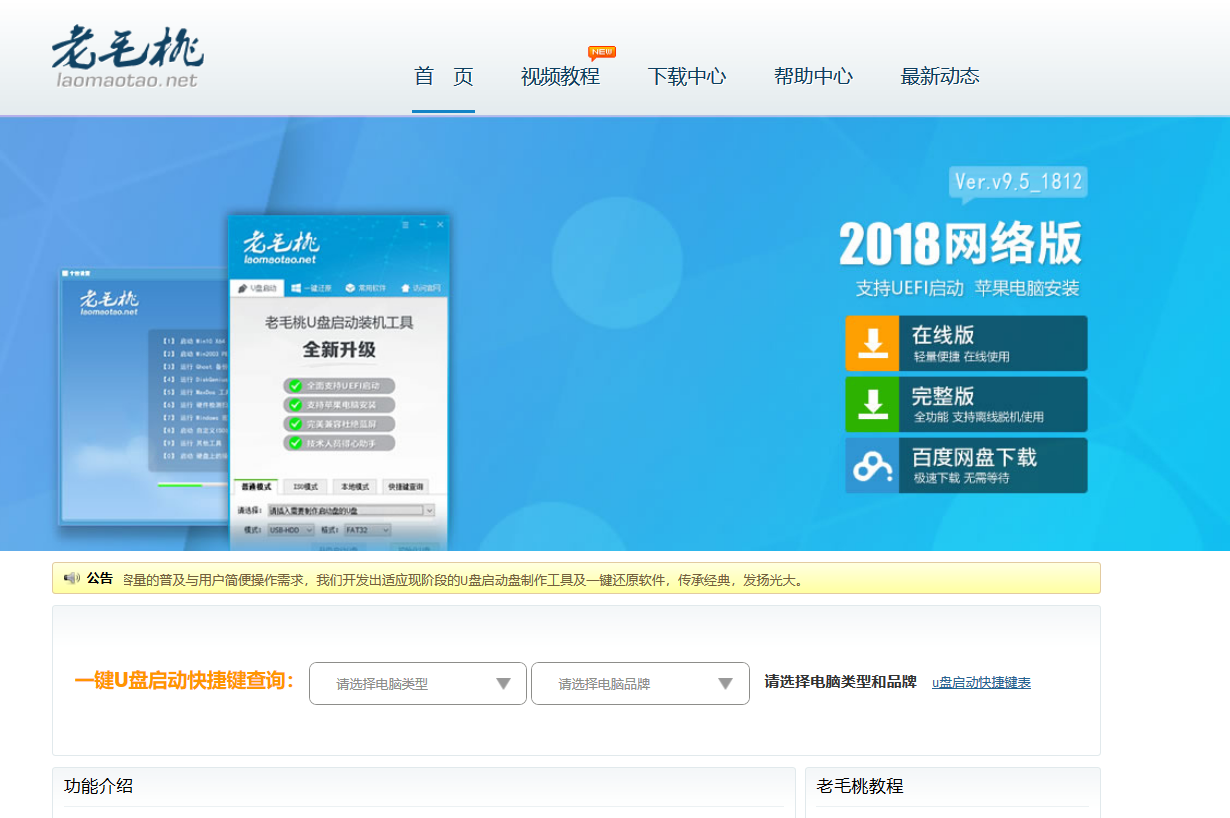
第一步
插入装有老毛桃winpe系统的U盘,开机或重启电脑,当开机画面一闪而过之际,眼疾手快地按下U盘启动快捷键进入优先启动项设置界面
PS:需要查询自身机型的U盘启动快捷键
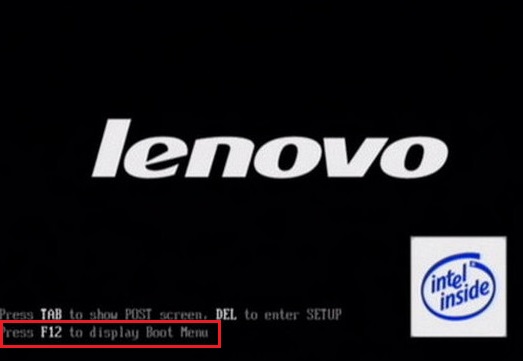
第二步
选择U盘选项后回车进入下一步,注意:通常带有“USB”字样的选项即为U盘选项。
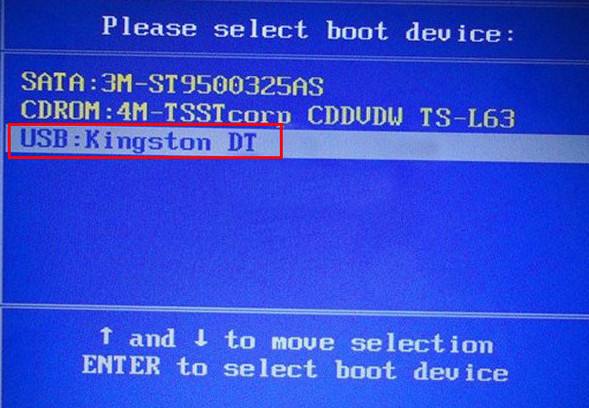
[!--empirenews.page--]
第三步
进入老毛桃winpe主菜单后,通过“↑↓”键选择“【1】启动Win10 X64PE(2G以上内存)”后回车进入。
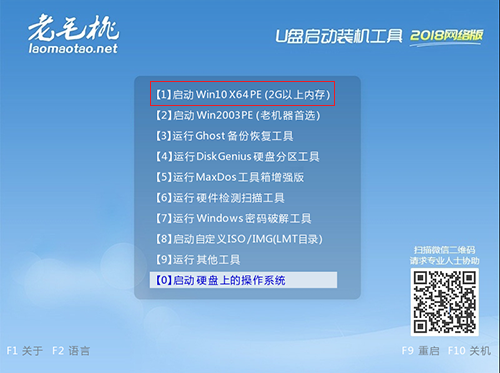
第四步
打开老毛桃一键装机软件,
在选择操作一栏点击“安装系统”,
在“选择映像文件”一栏点击“打开”,找到win7镜像文件并打开,
最后选择安装路径(一般为C盘),点击“执行”。

第五步
执行后会弹出一个窗口,默认选项点击“是”(建议用户将“网卡驱动”和“USB驱动”这两个选项勾选,以免重启后无法使用网络和鼠标)。
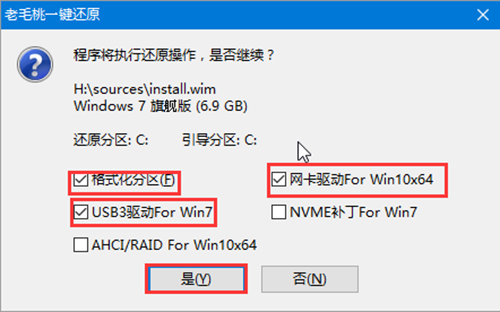
第六步
Win7系统安装完成后重启电脑并拔掉U盘,以免重启时再次进入老毛桃PE界面。
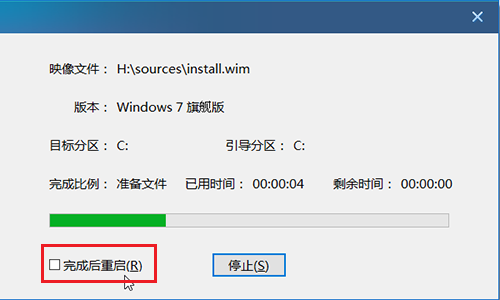
第七步
重启后会进入系统部署阶段,期间会弹出某些窗口,但无需理会,等待部署完成进入win7系统桌面即重装系统成功。

以上介绍的内容就是关于老毛桃U盘winpe本地重装win7系统的具体操作教程,不知道大家学会了没有,如果有需要的朋友可以按照小编介绍的方法自己动手操作设置,希望可以帮助大家解决问题,谢谢!!!了解更多的教程资讯请关注我们系统天地网站~~~~









 苏公网安备32032202000432
苏公网安备32032202000432