虚拟机VMware安装Linux系统
Linux系统自诞生以来,就以开源、自由、共享为目标。随着移动互联网的来临,Linux系统变得越来越重要,Linux系统与Windows系统不同,很多朋友有时还会需要用到Linux系统,今天就为大家介绍一下如何在VMware虚拟机中安装Linux系统的教程,感兴趣的朋友快来看看吧。
VMware虚拟机安装Linux系统操作方法:
打开VMware Workstation pro 14虚拟机,点击"文件"->"新建虚拟机"。
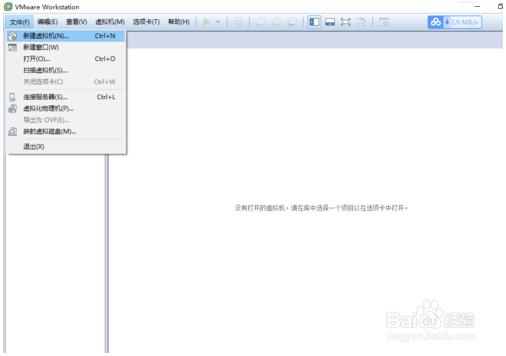
配置方式选择"自定义(高级)",然后在下一步中使用默认虚拟机兼容性"14.x",点击下一步。
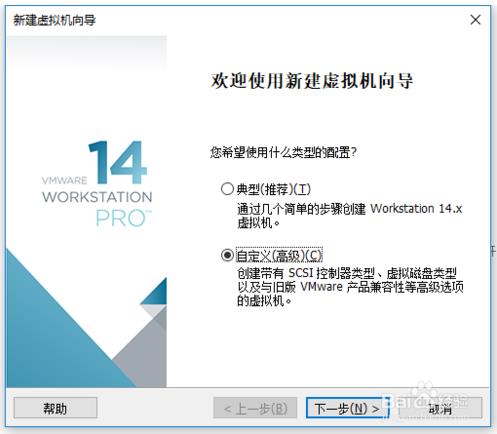

选择"稍后安装操作系统",单击下一步。
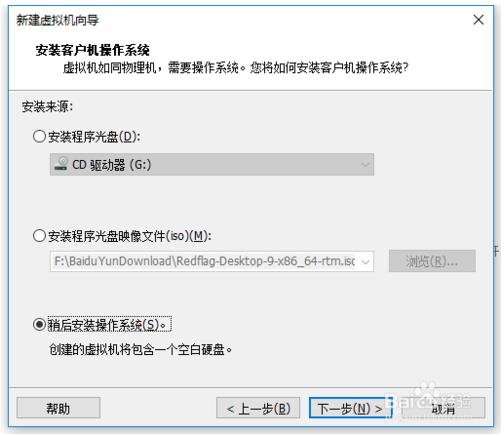
客户机操作系统类型选择"Linux",然后在下拉列表选择"Red Hat Enterprise Linux 7 64位"。
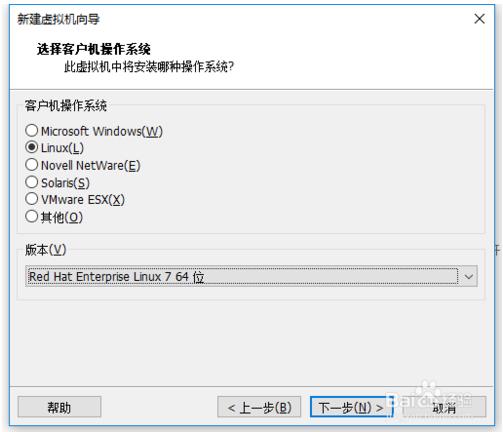
设置虚拟机的名称并选择合适的安装位置。
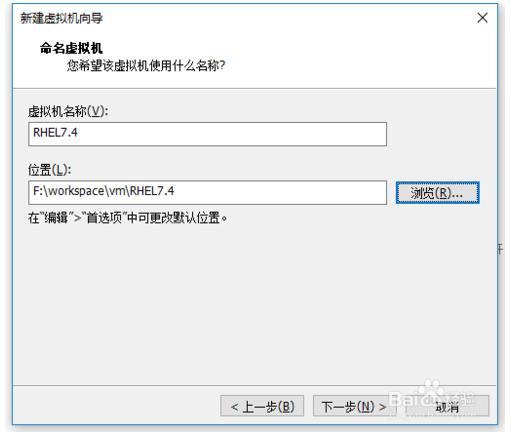
处理器配置按照默认的一台单核即可,内存选用2GB。

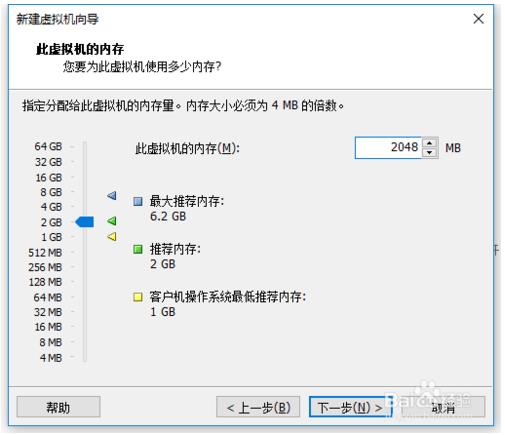
网络链接选择"桥接网络"或者"NAT"都可以。
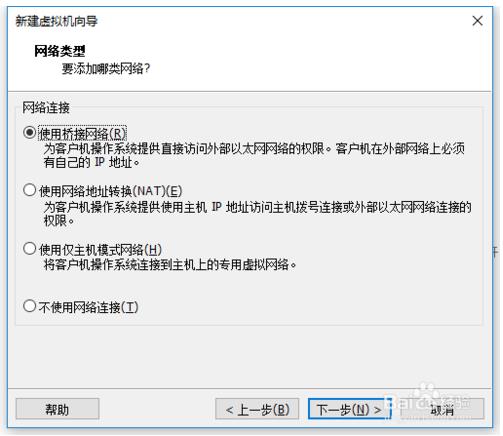
I/O控制器以及磁盘类型与设置都选择默认的选项即可。
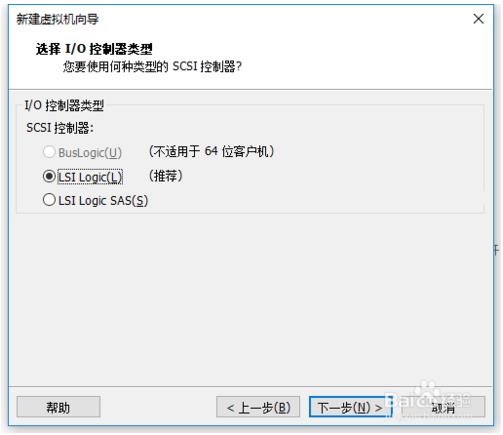

 [!--empirenews.page--]
[!--empirenews.page--]
磁盘大小根据你主机磁盘的配置而定,我一般采用40GB,其他部分采用默认设置。
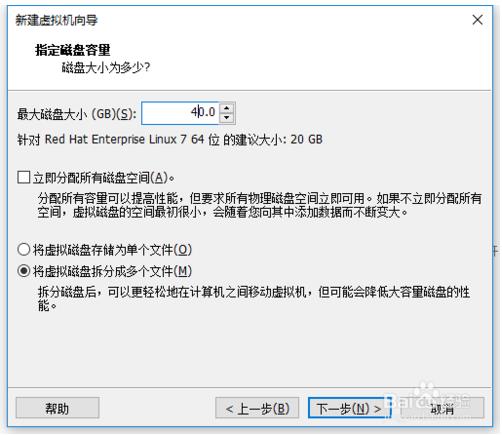
将磁盘文件存储在刚才指定的虚拟机的存储位置。
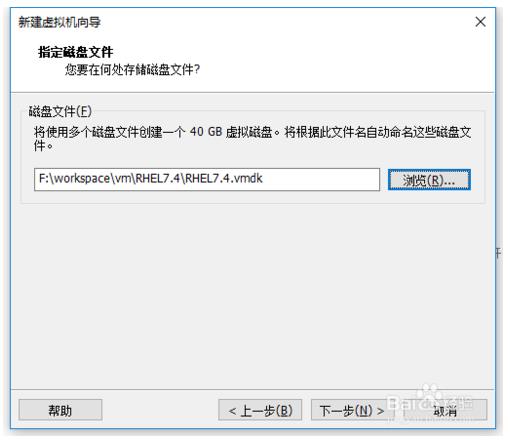
点击"自定义硬件",切换到"新CD/DVD(SATA)",然后选择"使用ISO映像文件",然后选择映像文件的存储路径。
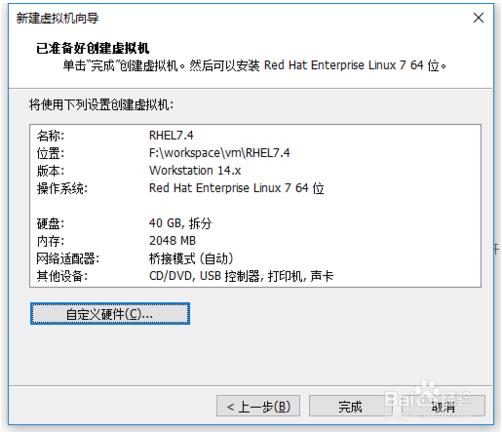
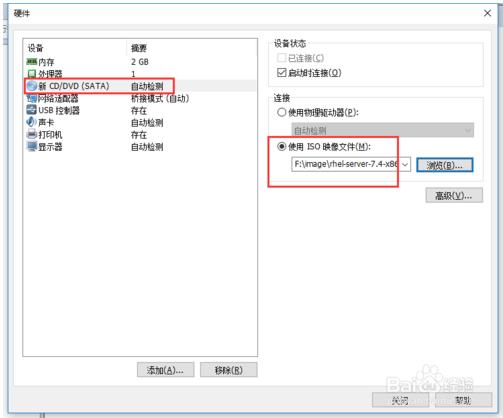
完成后开启虚拟机,连续两次"Enter"进入启动流程,按Esc跳过自检。
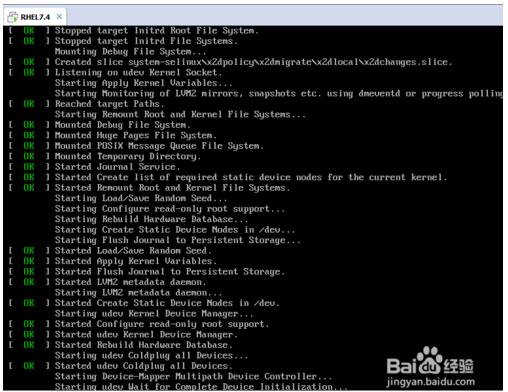
语言选择"简体中文",点击"继续"。
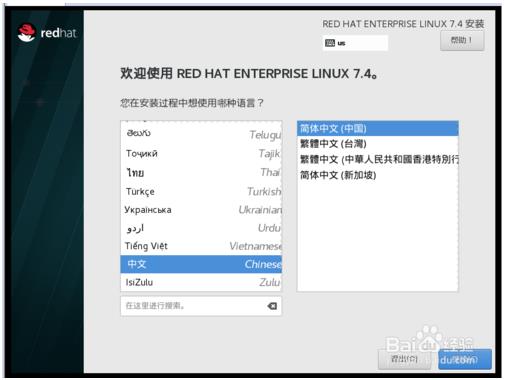
大部分选项,只需点击进入,然后直接选择"完成"即可。只需在"软件选择"中选择"带有GUI的服务器"。然后在"网络与主机名"中选择"打开"即可。

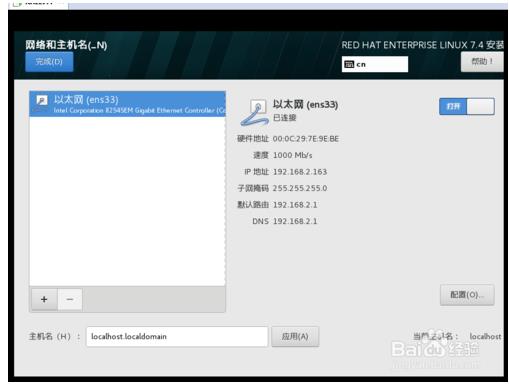
点击"开始安装",安装过程中设置root密码与创建一个普通用户。接着就是漫长地等待,视你的主机配置而定。
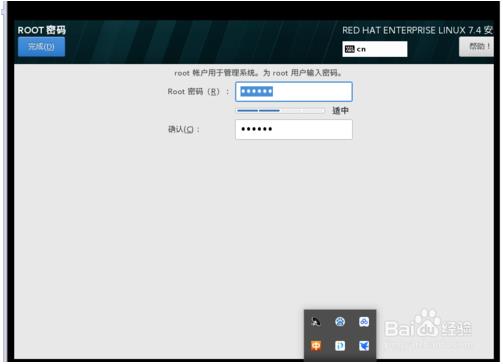
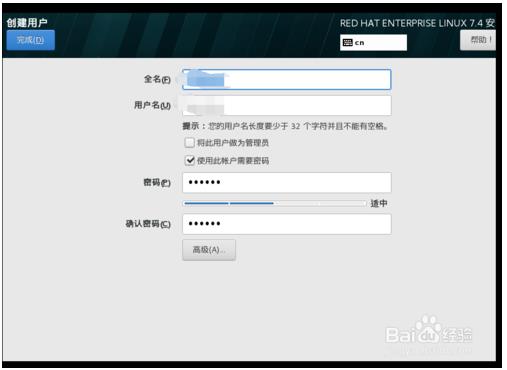
至此,所有的安装步骤已经完成,已经可以登录使用了。
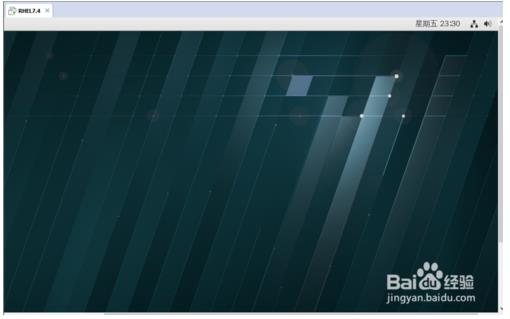
上面介绍的就是在VMware虚拟机安装Linux系统的操作步骤了,希望对大家会有所帮助,谢谢大家!










