系统之家一键还原工具使用教程详解
电脑长期使用,就会导致启动或者运行都特别的慢,C盘占用了大量的垃圾文件,有用户就会使用oneKey一键还原来解决,不过有的用户不知道是什么,一些用户就知道oneKey一键还原是雨林木风开发的一款一键备份还原工具,可以在Windows下对任意分区进行一键还原恢复、备份操作。为此,小编就给大家带来了onekey一键还原的使用。对于电脑小白来说,给系统一键还原是最好的方法。但网络上一键还原软件很多,一些品牌机用户在使用这些一键还原工具时,会出现失败的情况。所以今天小编要给大家推荐系统之家一键还原工具,其能够完美支持品牌机的备份还原,下面一起来看看系统之家一键还原工具的使用教程吧。
方法与步骤如下:
1、下载系统之家一键还原和Win7系统(本文以Win7系统为例)。
注:用户在下载的期间可以转移系统盘(默认一般为C盘)的资料,包括桌面文件,我的文档等等。
2、下载后,运行XtzjOneKey软件,需要注意的是,下载的系统之家一键还原软件和Win7系统不能放在任何文件夹内,只能放在非系统盘(非系统盘默认一般为除C盘外的D、E、F盘等)的根目录下。
3、在打开的XtzjOneKey软件窗口中,选择“还原分区”,然后点击“浏览”,选择下载的Win7系统,接着在分区列表中选择系统盘(默认一般为C盘),点击“执行”。
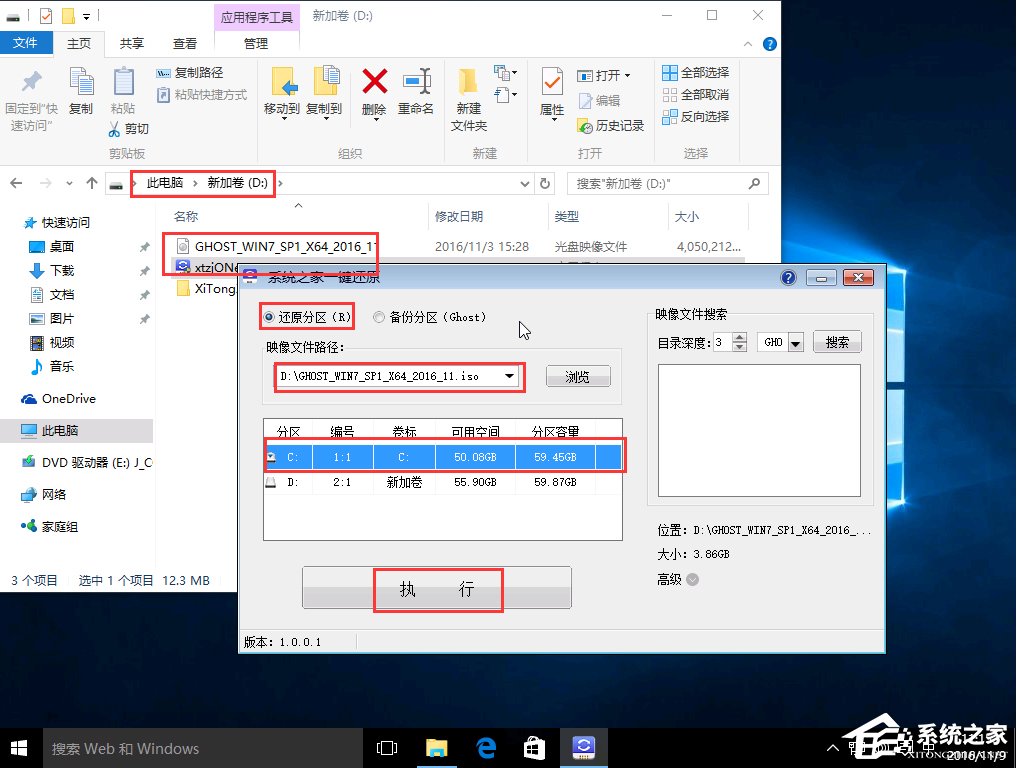
4、点击“执行”后,会跳出“您的电脑硬盘只支持64位系统”的提示,确定您下载的Win7系统为64位后,点击“确定”进入下一步。
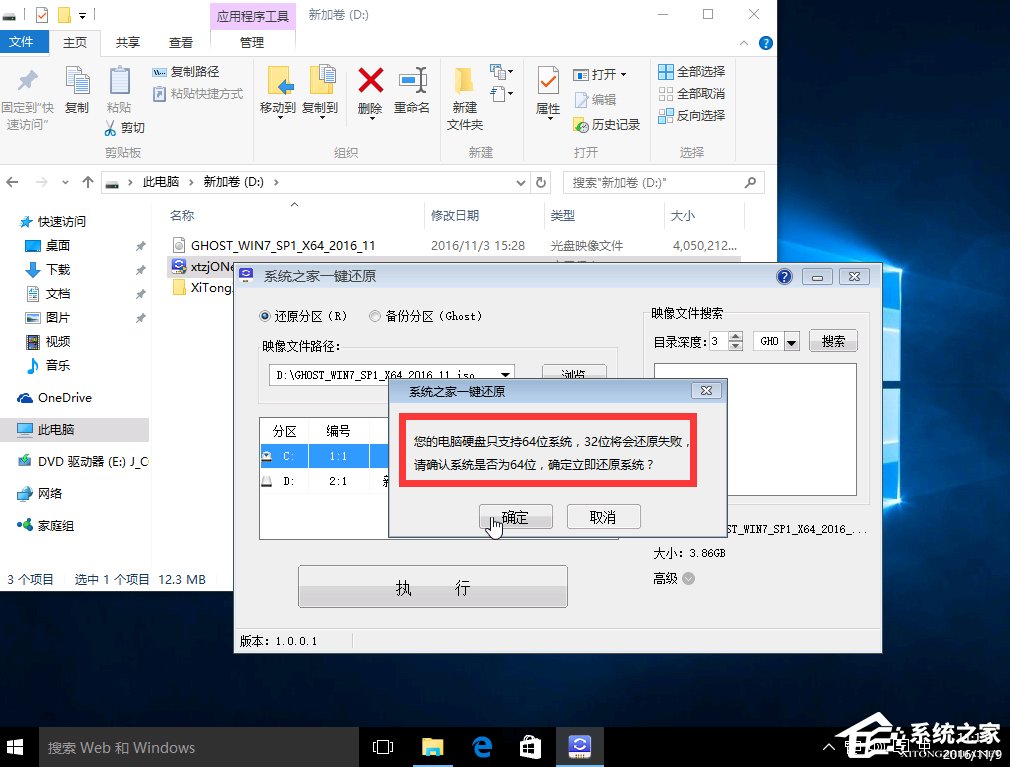
5、如果你下载的系统为iso包,则会自动解压并复制到软件所在目录,然后电脑自动重启进入安装系统界面。如下图:
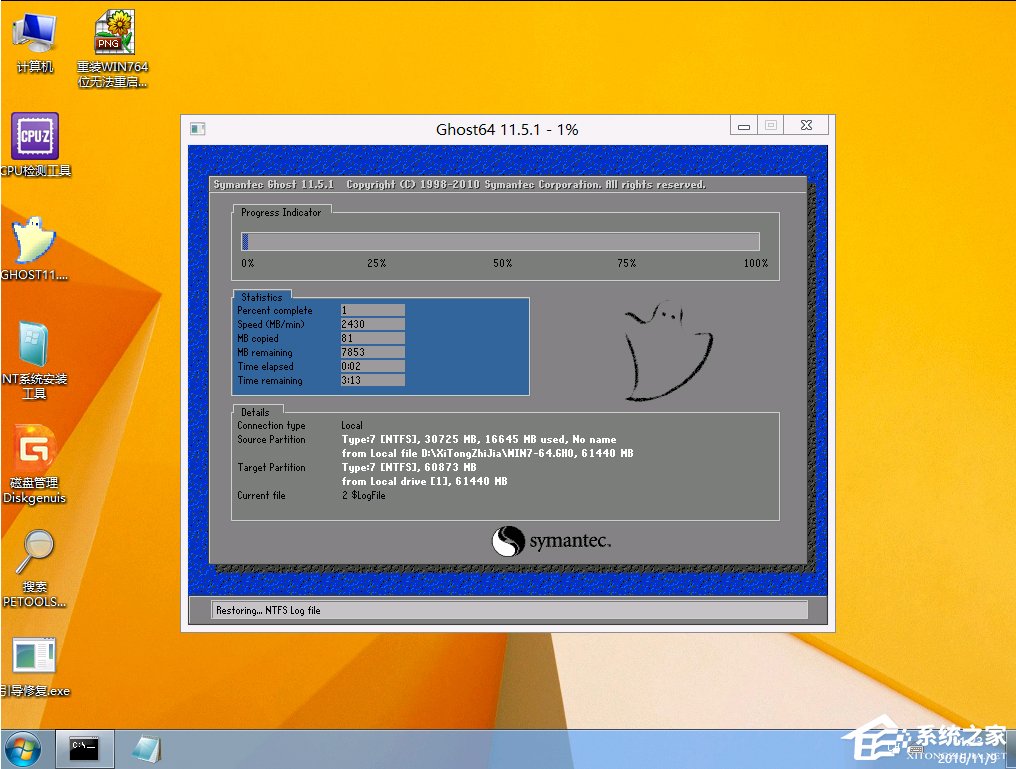
6、等待系统预安装完成后会自动重启,出现以下两种情况:
①若没有出现下图报错,则无需进行下列任何bios设置操作,等待系统自动安装完成即可。
②若出现如下图报错,则需要进入bios进行设置,步骤如下:
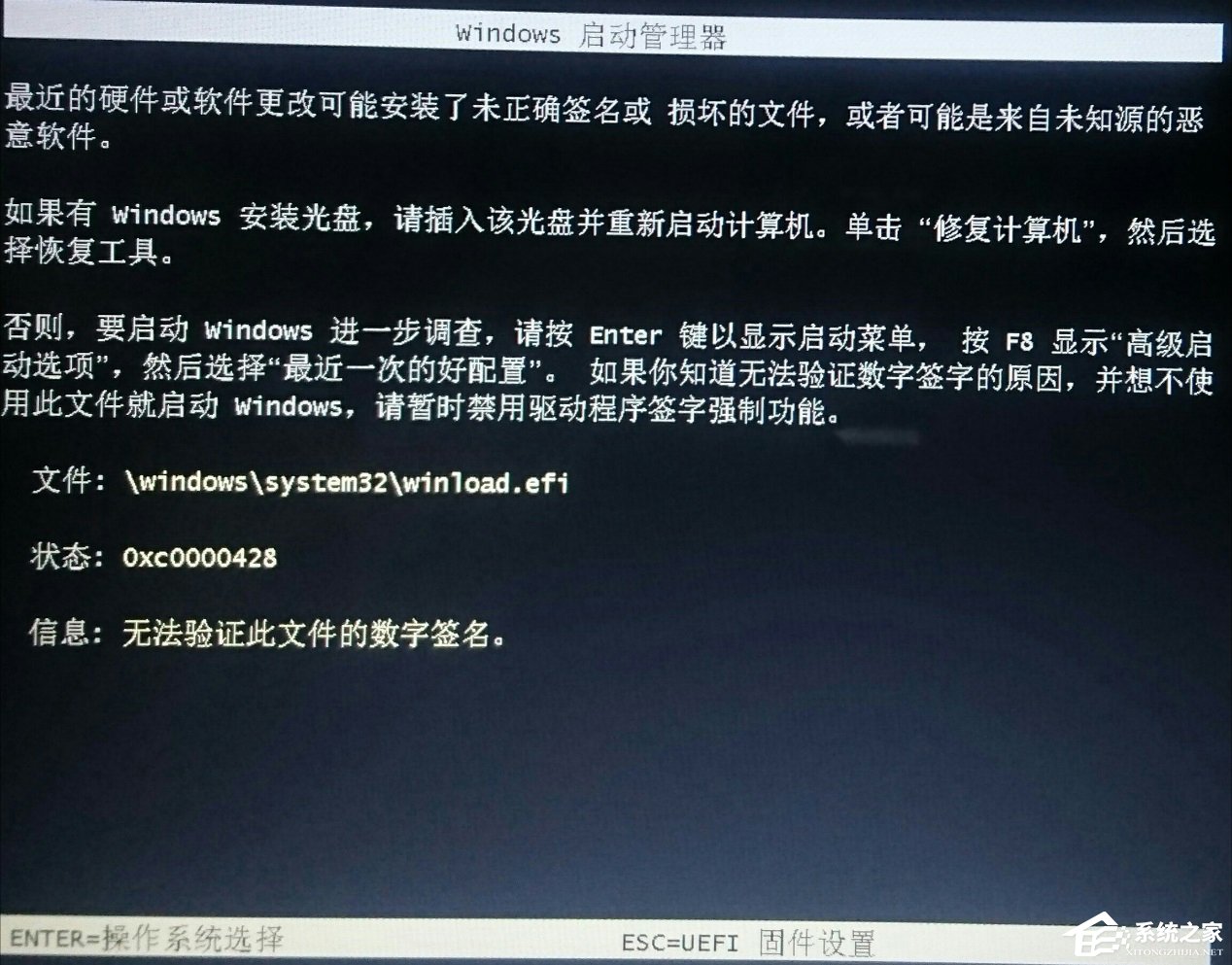
7、按Ctrl+alt+delete组合键重启系统,按F2或F12或DEL进入BIOS设置(不同品牌的电脑按键可能不同,可参照下图)。
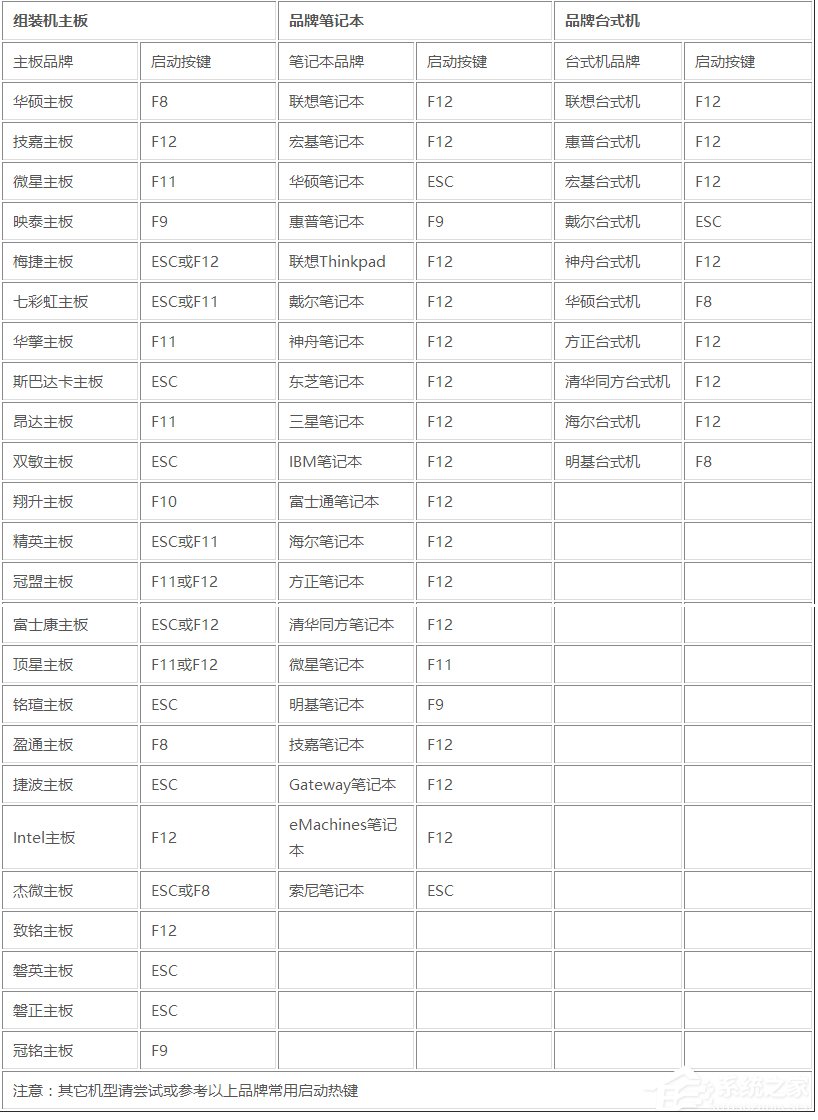
8、 在BIOS设置的(BOOT项或Security项)中找到Secure Boot,将其设置为Disabled(关闭),如果在BOOT或Security中都没找到,可以在其他项中找找。
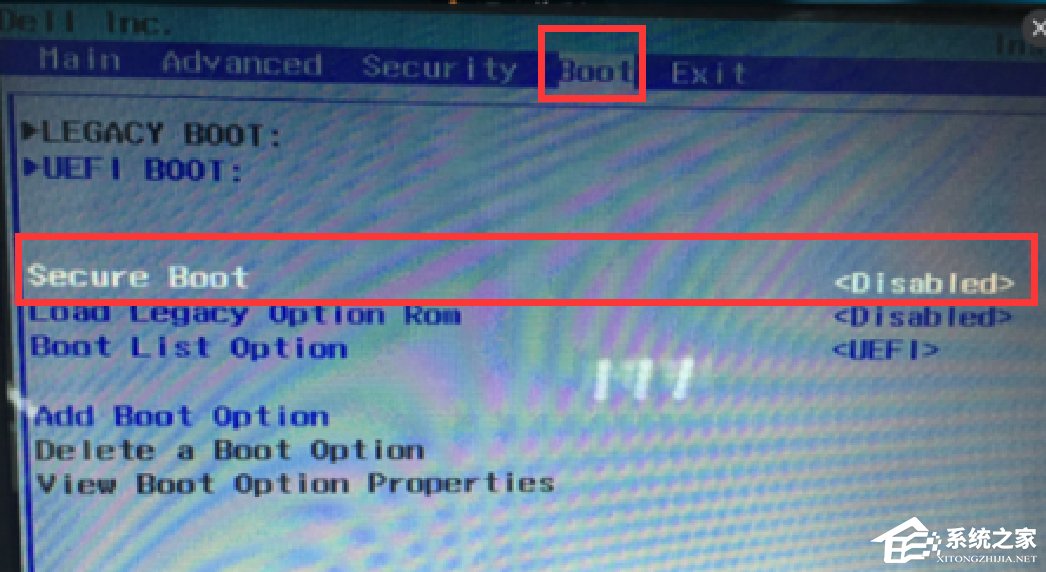
9、台式机BIOS界面
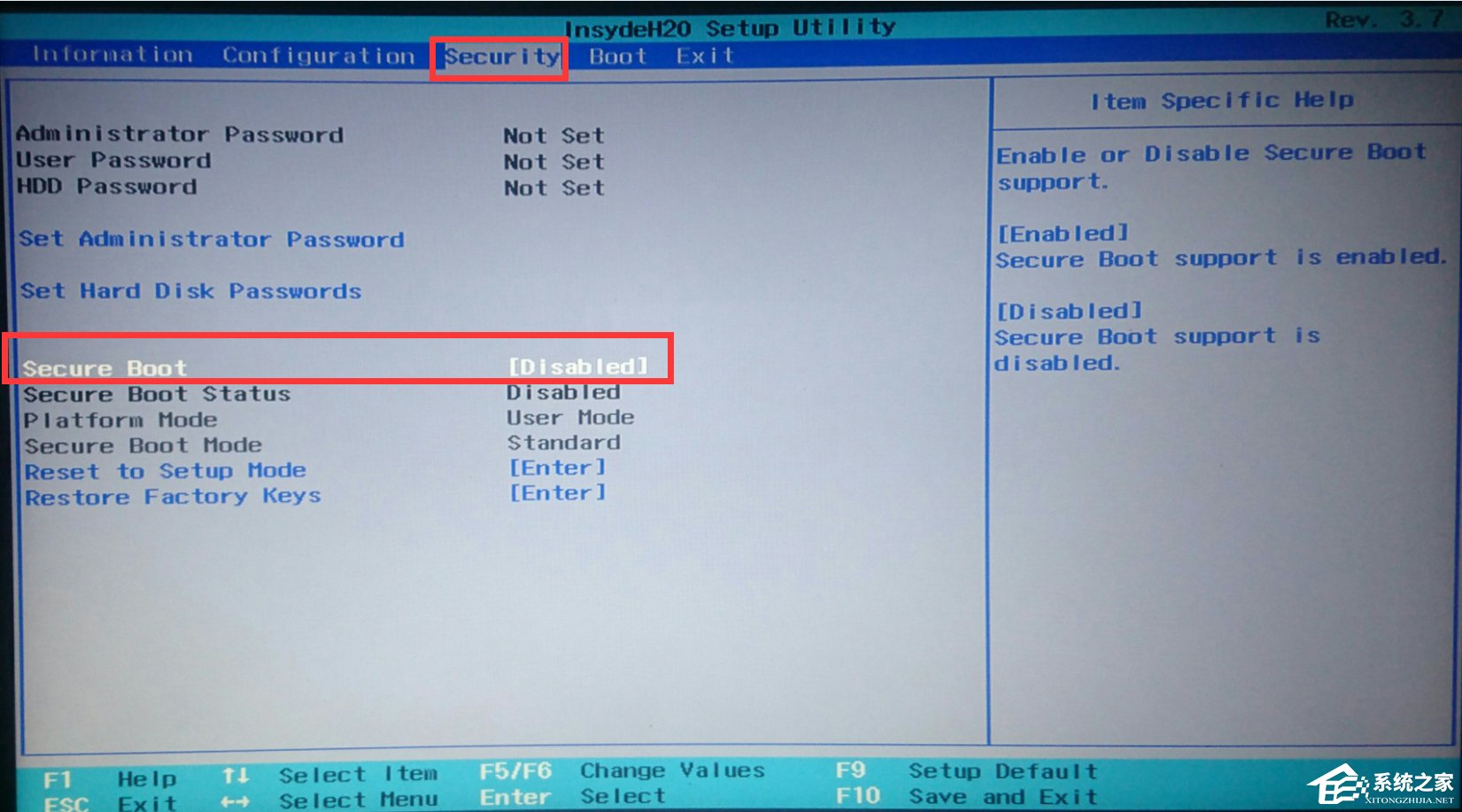
笔记本BIOS界面
10、在BIOS中的BOOT项找到(Launch CSM或BOOT Mode),将其设置为(Enabled(开启)或Legacy Support)。
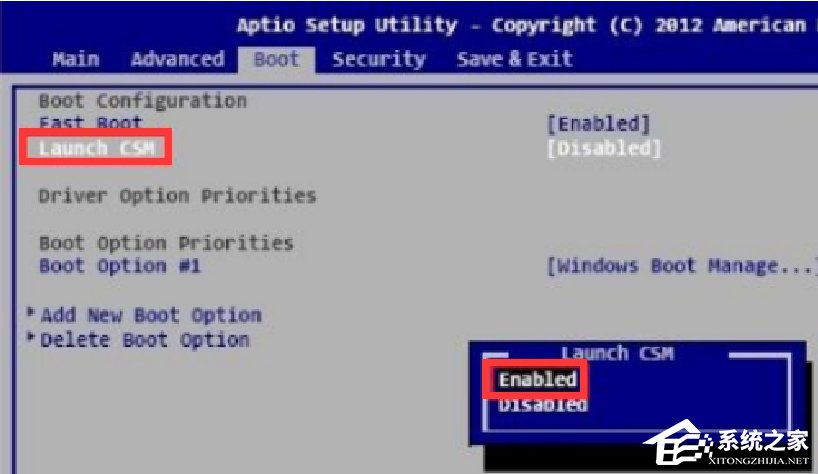
11、台式机BIOS界面
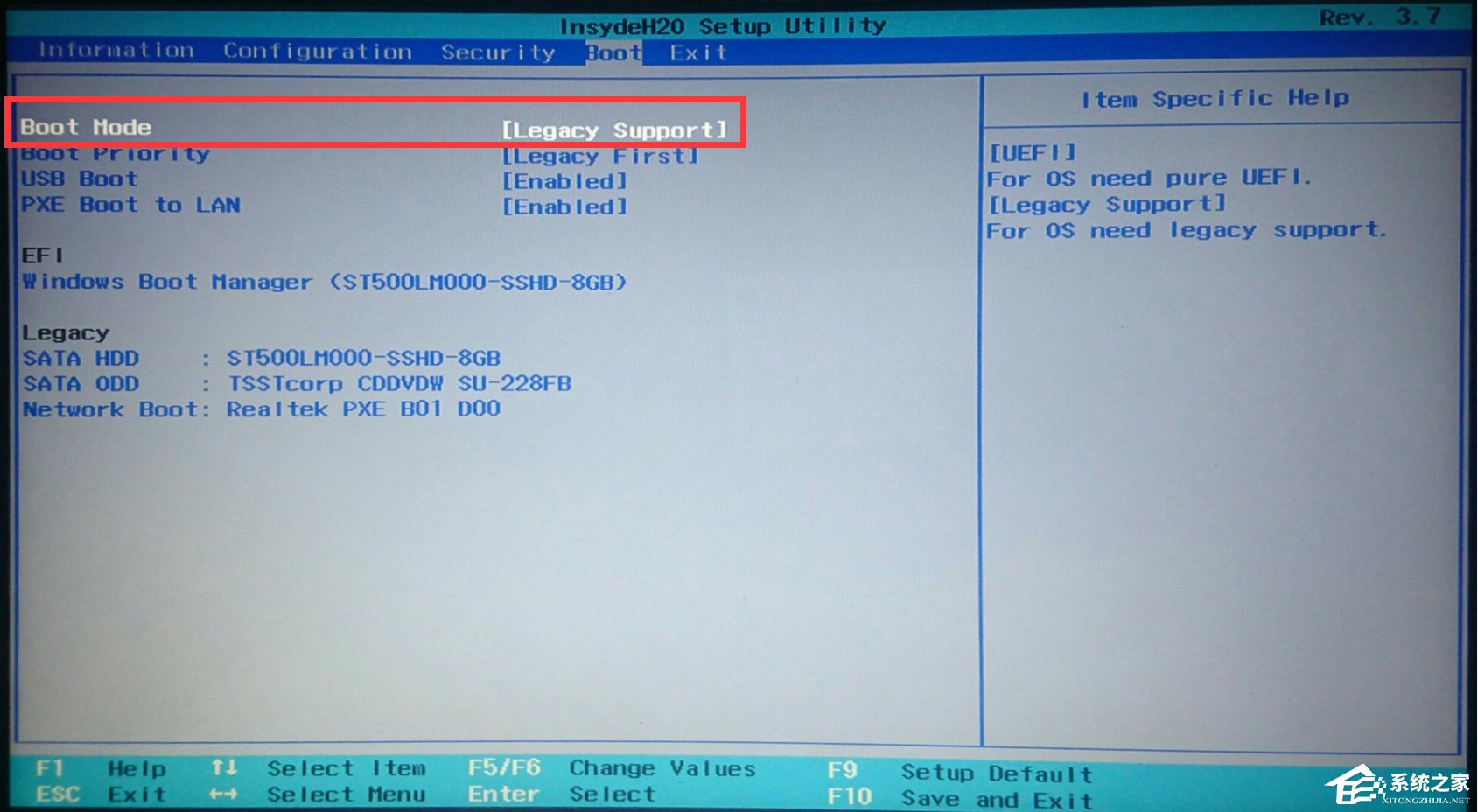
笔记本BIOS界面
[!--empirenews.page--]
12、按F10保存,重启,之后等待系统安装完成。
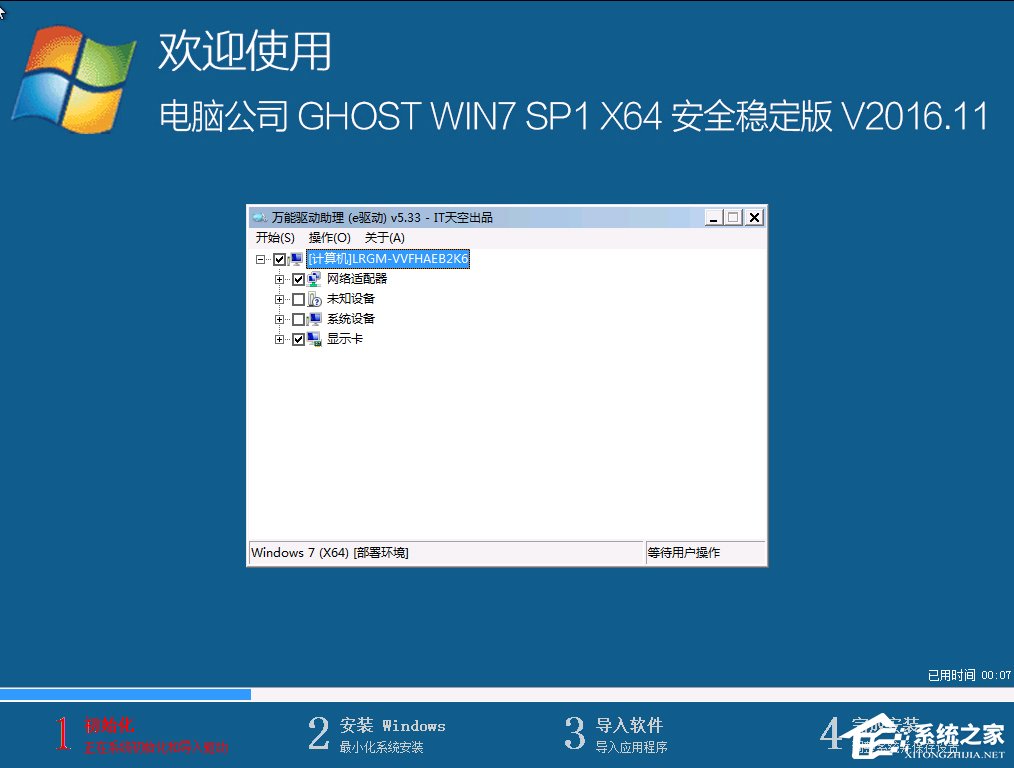
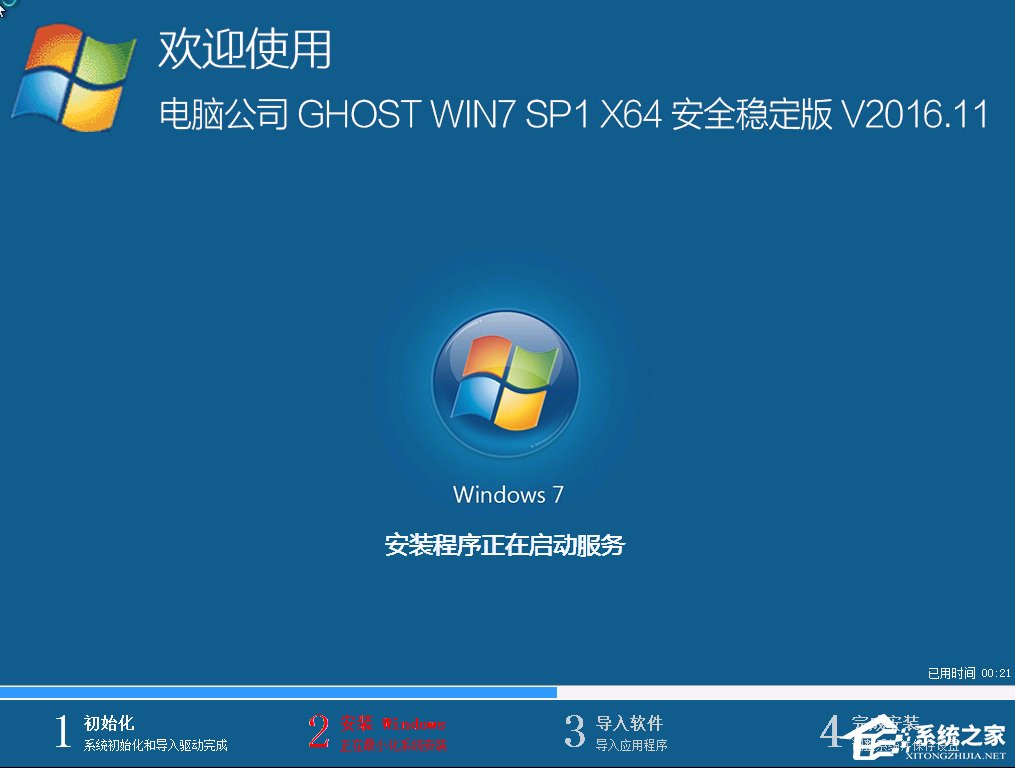
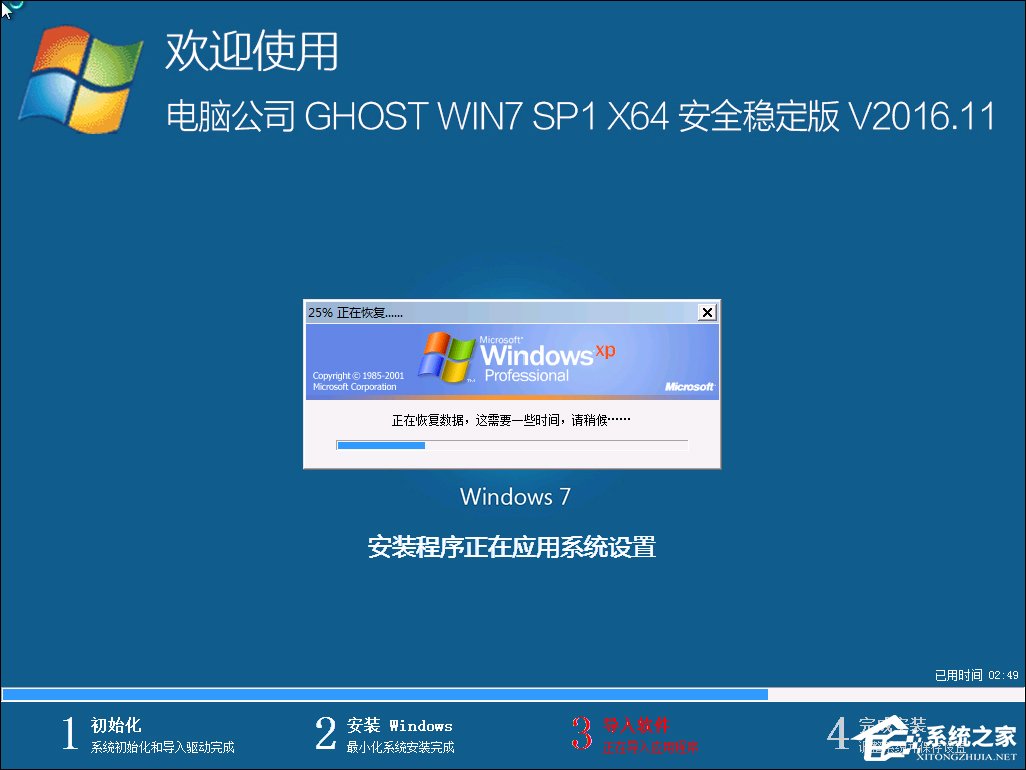
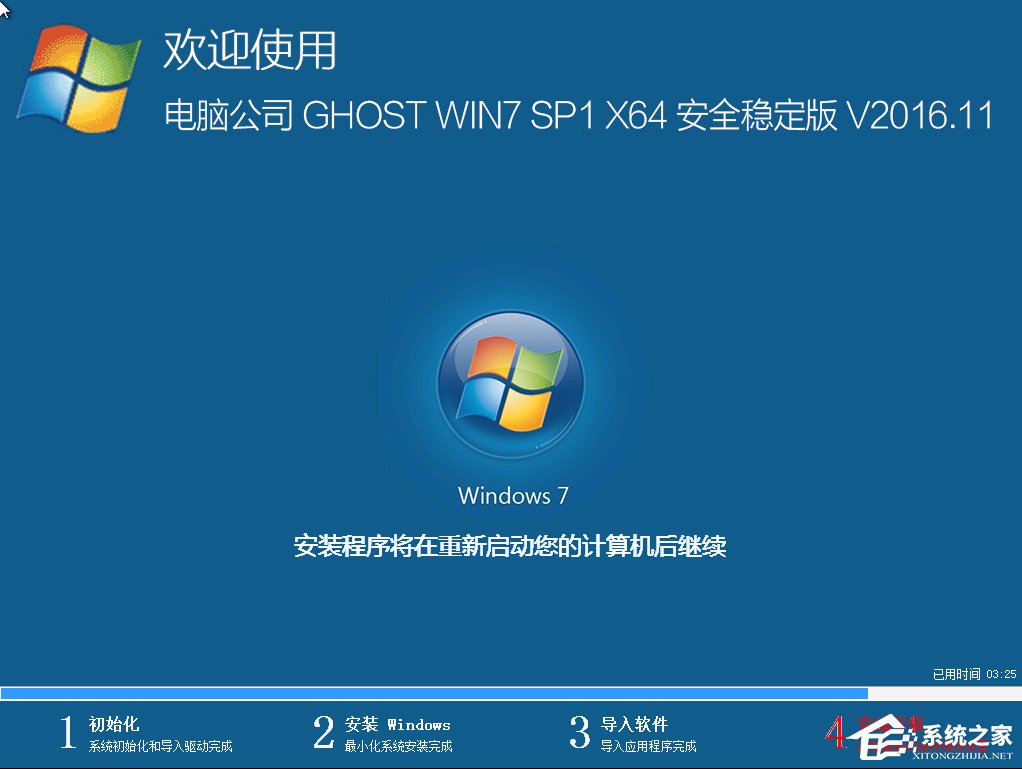
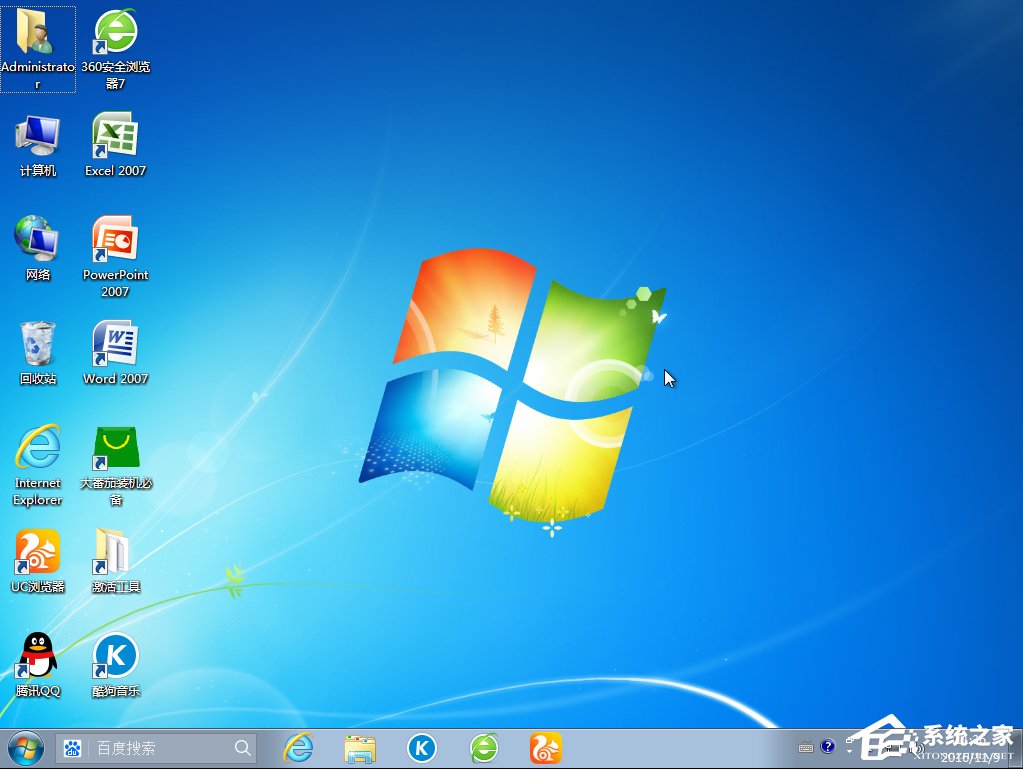
13、系统安装完成后,如果还有某些驱动未安装,可以使用驱动精灵更新。
14、部分品牌机会出现系统未激活的问题,在联网的情况下,可以打开系统桌面自带的激活工具包(限系统之家官网下载的系统),使用其中的三星笔记本win7激活工具进行激活,非系统之家官网下载的系统可下载三星笔记本win7激活工具激活。
注:使用激活工具激活系统必须联网。
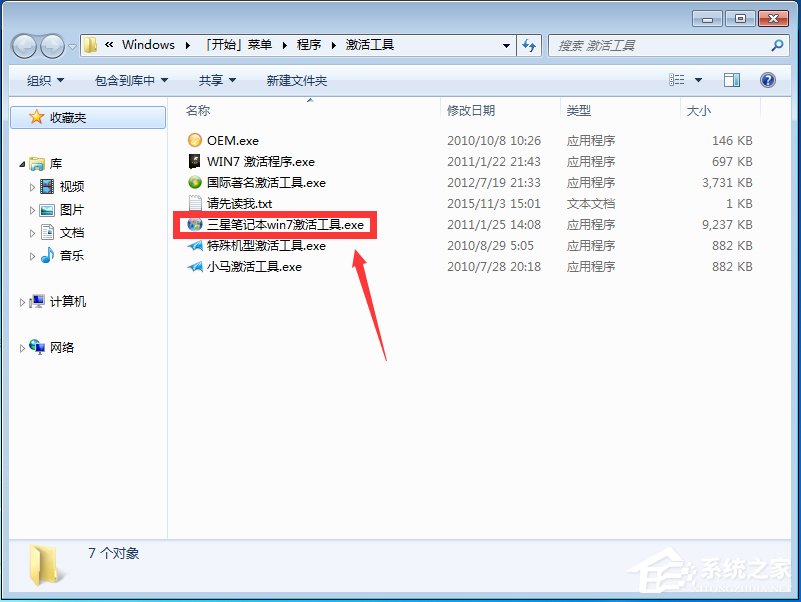
以上就是系统之家一键还原工具使用教程详解全部内容了,更多教程资讯请持续关注本站。









 苏公网安备32032202000432
苏公网安备32032202000432