
Adobe lightroom7.0标准版
- 软件授权: 免费软件
- 软件类型: 国产软件
- 软件语言: 简体中文
- 更新时间: 2022-01-11
- 软件评分:
- 软件大小: 952 MB
- 应用平台: WinXP/Win7/Win8/Win10
adobe lightroom cc 2018是Photoshop Lightroom的最新2018版本,就是Lightroom的classic版本,很多用户都在寻找,这是比较新的一个版本了,版本号是7.0!
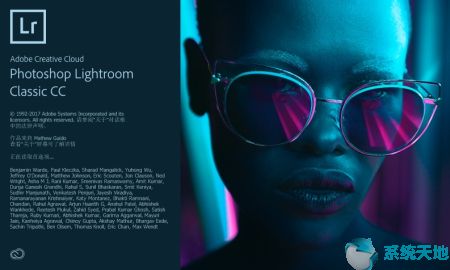
软件特色
1、随时随地轻松编辑、整理、存储和共享。
借助全新的 Lightroom CC 和 1TB 云存储空间,随时随地制作精美的照片。通过简单易用的全新界面,在任何设备上获取强大的编辑功能。编辑全分辨率照片,并将您的照片和编辑内容备份到云中。可搜索的关键字会自动应用到您的照片,因此您不需要标记,即可整理照片。用有趣的方式轻松地分享和展示您的照片。
2、随时随地进行编辑。
借助易用滑块、滤镜和快速调整工具,直观的 Lightroom CC 界面可轻松创作合您心意的照片。此外,您还可以在移动设备、Web 或桌面上随时随地编辑您的全分辨率照片。在一个设备上作出的编辑内容会自动应用至所有其他位置。
3、更智能的组织功能。
Adobe Sensei 利用机器学习的功能来自动应用可搜索的关键字。正在寻找您喜爱的到有水的地方旅行的照片?Sensei 自动标记便于立即轻松找到您照片,因此您可以基于想要的任何主题创建相册。
4、无忧存储。
Lightroom CC 提供自 1TB 至更多空间不等的云存储空间选项,确保您可以随时随地通过任何设备访问整个全分辨率照片库。
5、轻松共享。
与亲朋好友、客户或甚至更多受众分享您的照片。直接将您的照片发布到社交网站上。或者通过 Adobe Portfolio 创建网站以尽情展示您的作品。一切尽在您的会员资格中。
6、快速提高您的摄影技巧。
我们的摄影计划附带分步教程,因而您可以快速学习基本知识并掌握最新的功能。无论您是初学者还是专业人士,都能从中受益。
在计算机、智能手机或平板电脑上编辑照片,您所做的更改会在所有设备上自动更新。
7、随时随地添加和整理您的照片
从桌面或设备中添加照片,并随时随地访问它们。在桌面上的 Lightroom CC 中使用相册和自动生成的关键字快速查找照片。
8、随时随地编辑您的照片
利用简单易用的工具改善光线和颜色、应用滤镜、调整特定区域等,使照片达到令人满意的效果。
新功能
1、人脸识别
该功能提供了一种全新的照片管理方式,可自动识别照片中的人物脸部特征,当选定照片中某一个人时,可搜索出图片库内这个人的其他照片。你也可以自己对软件无法识别的人物进行圈定命名。
2、全景拼接
原先这项功能只能在photoshop或者借助第三方软件实现,但Adobe已把这一功能整合到新版Lightroom 6、Lightroom CC当中。该功能支持JPEG和RAW文件,同时支持DNG输出。
3、合成编辑HDR
新版Lightroom可直接对图库内曝光不同的照片进行HDR合成,支持DNG输出
使用教程
Lightroom制作创意照片背景的方法
第1步:
首先转到模板浏览器,单击题注与星级预设。
现在让我们简化版面,在选项面板内,取消勾选绘制边框和投影复选框。
之后单击参考线的左上角并将对角线方向向内拖,直到照片变小,并接近右下角时为止(如图中所示的那样),
并在调整完成后取消勾选布局面板内的显示参考线复选框,转到下面的叠加面板,取消勾选叠加文本复选框和星级复选框(这样我们在照片上看不到星级)。
第2步:
转到背景面板,勾选背景图像复选框并取消勾选渐变色复选框,这样背景上不会再有渐变效果。现在转到胶片显示窗格,把我们想用作背景图像的照片拖放到背景面板的背景图像窗内(如图所示),该图像现在作为背景显示在当前所选照片之后。若背景照片以100% 不透明度显示,这通常意味着它会与前景照片冲突,因此,我们通常要将背景照片的不透明度调低一点,使它减淡、更加微妙,以使主体照片显得更加突出。
第3步:
要创建后幕效果,请把背景图像的不透明度降低到40%(根据照片不同,这一数值可以灵活调整),照片褪色为灰色。如果你喜欢白色的后幕效果,则可以把背景色设置为白色,单击背景色色板,之后在拾色器中选择白色,如图所示。或者,如果你喜欢黑色后幕效果,也可以把背景色设置为黑色。哪种颜色的效果最佳取决于你所选择的照片。
第4步:
单击预览按钮就会看到幻灯片与我们选择的背景图像一起播放,正如我在本节介绍中提到的,每幅照片之后出现的背景都是一样的。
第5步:
除了使用我们自己拍摄的照片作为背景图像外,如果使用设计的图像作为背景,则会得到完全不同的效果。
第7步:
这里介绍的背景技巧可以把照片放在背景内(并带有投影)—不是用图形作背景图像,而是用它作为身份标识。这样,可以让背景图像显示在照片前方而不是后方。
接下来,我在开口处添加投影,删除背景图层,把该文件保存为PNG,以便在Lightroom 内将它用作身份标识时能够保持其透明度。要使用它,请转到叠加面板,勾选身份标识复选框,单击身份标识预览右下角的三角形,从弹出菜单中选择编辑。弹出身份标识编辑器对话框后,单击使用图形身份标识单选框,之后单击查找文件按钮找出幻灯片文件,最后单击确定按钮。该图像显示在预览区域之后,请调整身份标识(拖动角点)和图像(拖动页边距参考线)的尺寸。此外,一定要勾选选项面板内的缩放以填充整个框复选框。
第8步:
用照片背景增加创意
现在你看到了这些背景和身份标识巨大的潜力,让我们把二者结合在一起,创建出真正有创意的布局。
第9步:
对于本例中的这种布局,我们先转到模板浏览器面板,单击题注与星级模板,之后转到叠加模板,取消勾选星级和叠加文本复选框,也要确保身份标识复选框是不勾选的。转到背景面板,取消勾选渐变色复选框,之后在选项面板中取消勾选投影和绘制边框复选框,使用页边距参考线调整图像尺寸,创建出如图所示的简单整洁的画面效果。
第10步:
我从Fotolia 下载了一幅旧地图照片,把它导入到Lightroom后,将其拖放到目标收藏夹内。接着把该照片拖放到背景面板内的背景图像窗格内,使这幅旧地图照片成为幻灯片的背景。
第11步:
我们将把它用作图形身份标识,但在应用它之前,需要使用在第7 步中提到的相同的Photoshop 技巧,使其中央和周围区域变为透明的(如果你没有这样做,会在相框内部和周围看到白框,而不是相框周围的背景,由于内部是透明的,所以它会完全破坏这种效果)。此外,请注意相框内部有少许投影,因此它显得照片好像位于相框内部一样。无论怎样,在Photoshop 内完成了透明度处理后,请转到叠加面板,勾选身份标识复选框,单击身份标识预览右下角的三角形图标,从弹出菜单中选择编辑。弹出身份标识编辑器对话框后,单击使用图形身份标识按钮之后找到边框文件,单击确定按钮。一旦它显示在预览区域内,请调整身份标识和图像尺寸,获得如图中所示的效果。
第12步:
如果想让相框出现在背景图像前方(像第11步中那样),一定要取消勾选在图像后渲染复选框。或者如果想得到稍微不同的效果,则请勾选它,这样图像会出现在框的顶部—不让投影落在内部图像上增加深度。最终布局如图所示(或第11步的图中所示,这取决于在图像后渲染复选框是否勾选)。我希望这节内容能激发起你在背景图像、身份标识等方面的创作灵感。











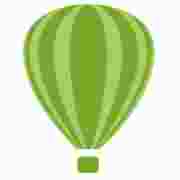




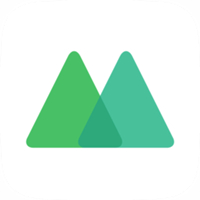



 苏公网安备32032202000432
苏公网安备32032202000432